2023 Guide för att enkelt ansluta din iPhone till din TV, hur du ansluter en iPhone till en TV på 3 olika sätt
Hur man ansluter din iPhone till en TV med airplay, skärmspegling eller en enkel kabel
Men visste du att det är riktigt enkelt att skicka video och musik från din telefon till din TV (och till och med din hemstereo)?
4 enkla sätt att ansluta din iPhone till din TV
? Med hjälp av en kabel eller till och med trådlöst är det enkelt att titta på dina streamingappar, musik och till och med se dina semester snaps på storskärmen.

.
Men visste du att det är riktigt enkelt att skicka video och musik från din telefon till din TV (och till och med din hemstereo)?
. AirPlay är förmodligen det enklaste sättet att ansluta din iPhone till din TV, men du behöver en AirPlay-kompatibel smart TV. Om du inte har en är det fortfarande en enkel process att använda en HDMI -kabel.
På den här sidan:
- Använda en HDMI -kabel för att ansluta din iPhone till din TV
- Använda en plug and play -kabel för att ansluta din iPhone till din TV
- Använda Apple TV för att strömma på din TV
Ansluta din iPhone till din TV med en HDMI -kabel
Detta kan vara det billigaste sättet för dig att använda dina appar och se ditt favoritinnehåll på en större skärm, och de goda nyheterna är det också att stödja både ljud och video – och är riktigt enkelt. Om du har en iPad kan den här metoden också vara användbar för dig – även om du kanske behöver en annan typ av adapter (även känd som en dongel).
Vad du behöver:
- HDMI -kabel
- Digital AV -adapter
- TV med en oanvänd HDMI -port
När du köper HDMI -kablar finns det ett stort urval att välja mellan.
. Tänk också på att kabeln kommer att behöva springa från baksidan av din TV till din iPhone – så se till att du köper en som är tillräckligt lång.
.
Hur man ansluter din iPhone till en HDMI -kabel och Lightning Adapter

- . Leta efter det på TV: s sidor och även bakom den. Den borde ha HDMI -etiketten på den – notera numret.
- Anslut den andra änden av HDMI -kabeln till Lightning Digital AV -adaptern.
- Anslut belysningskontakten till din iPhone.
- Slå på din TV och använd din fjärrkontroll eller TV -kontrollerna för att växla till rätt HDMI -port som du just har anslutit kabeln till.
- Bilden och ljudet från din iPhone eller iPad ska visas på skärmen.
Använda en plug and play -kabel för att ansluta din iPhone till din TV
. Men kom ihåg att vissa HDMI -kablar inte stöder betalda prenumerationer och appar.
Hur man ansluter din iPhone med en plug and play -kabel
- Anslut en sida av HDMI -kabeln till HDMI -porten såväl som USB -sidan i din TV. .
- Anslut belysningssidan till din iPhone.
- Slå på din TV och leta efter HDMI -ingången du valde.
- Börja njuta av det som finns på din telefon på din TV.
Vissa modeller av smart TV har faktiskt inbyggt iPhone -support – leta efter en funktion som heter AirPlay på din TV: s specifikationer.
För TV -apparater som inte stöder AirPlay finns det specifika appar, beroende på varumärket på din TV, som gör att du kan spegla vad du ser på din iPhone på din TV. .
- En smart TV
- Din iPhone som är kompatibel med ditt smarta TV -operativsystem
- En speglingsapp
. Om du inte har en TV-specifik app låter Nero Streaming Player-appen dig spegla innehållet i din iPhone direkt till din smarta TV.
- . I det här fallet använder vi Nero Streaming Player som ett exempel.
- Anslut din iPhone och din smarta TV till samma Wi-Fi-anslutning.
- .
Ansluta din iPhone till din TV med AirPlay
. Du kan använda alternativen för att strömma musik, presentationer, dela foton på din TV, se videor och mer. Några av de senaste TV -apparaterna har också inbyggt AirPlay, vilket innebär att du kan ansluta direkt med processen nedan.
Vad du behöver:
- Apple TV eller en Airplay -kompatibel TV
- En kompatibel iOS -enhet
Om din iOS -enhet är kompatibel, följ bara dessa instruktioner för att ansluta din telefon till din TV till din Apple TV.
Hur man ansluter din iPhone till Apple TV
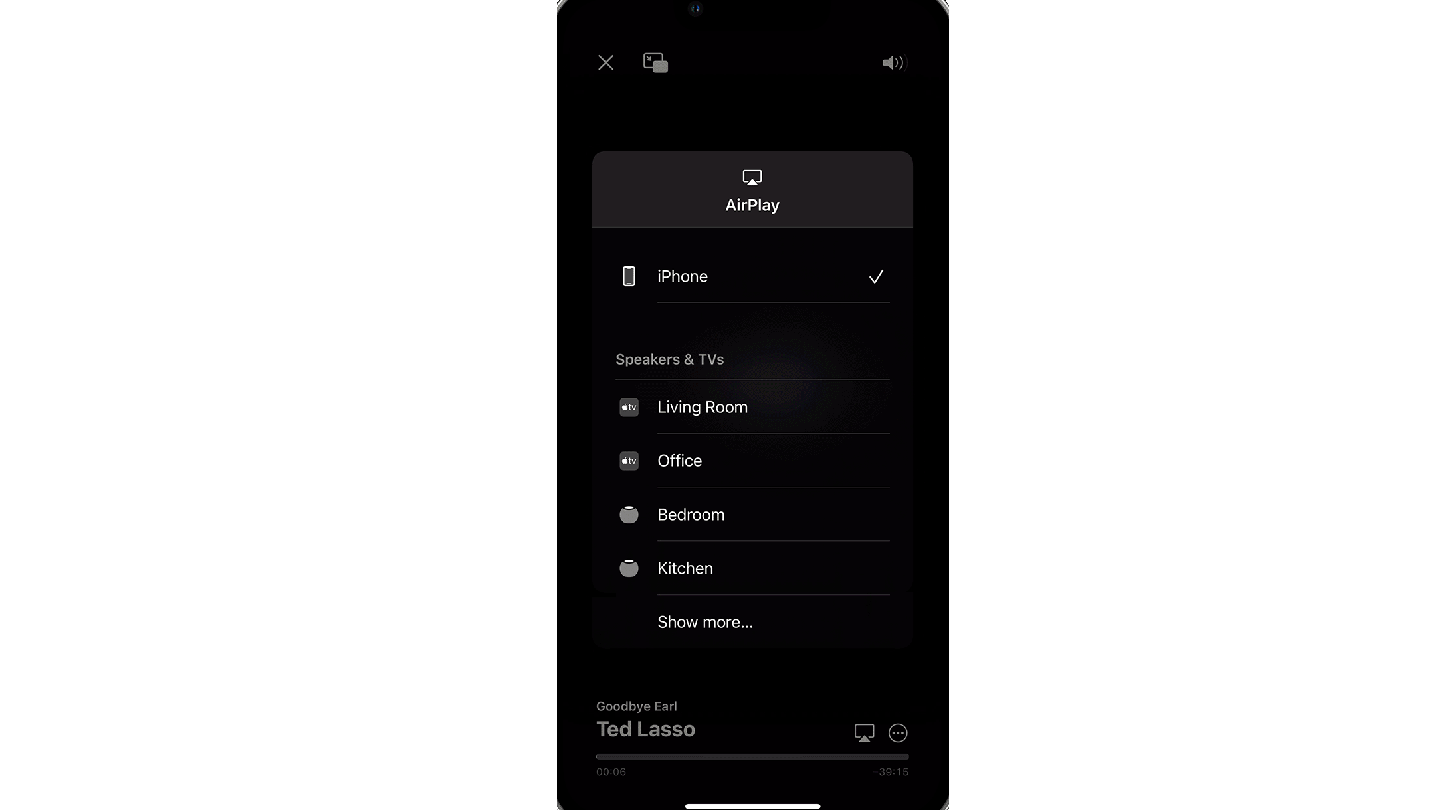
- Anslut din iOS-enhet och Apple TV till samma Wi-Fi-nätverk.
- Beroende på den version du har, svep upp eller ner för att visa och öppna kontrollcentret. . För tidigare versioner, svep upp.
- . Om AirPlay är ett alternativ och visas på din TV -skärm, ange namnet i din iOS -enhet.
- Välj skärmorientering – vertikal eller horisontell – att du vill att TV: n ska visa genom att helt enkelt vända din telefon – kommer TV -skivan att adapera automatiskt.
- .
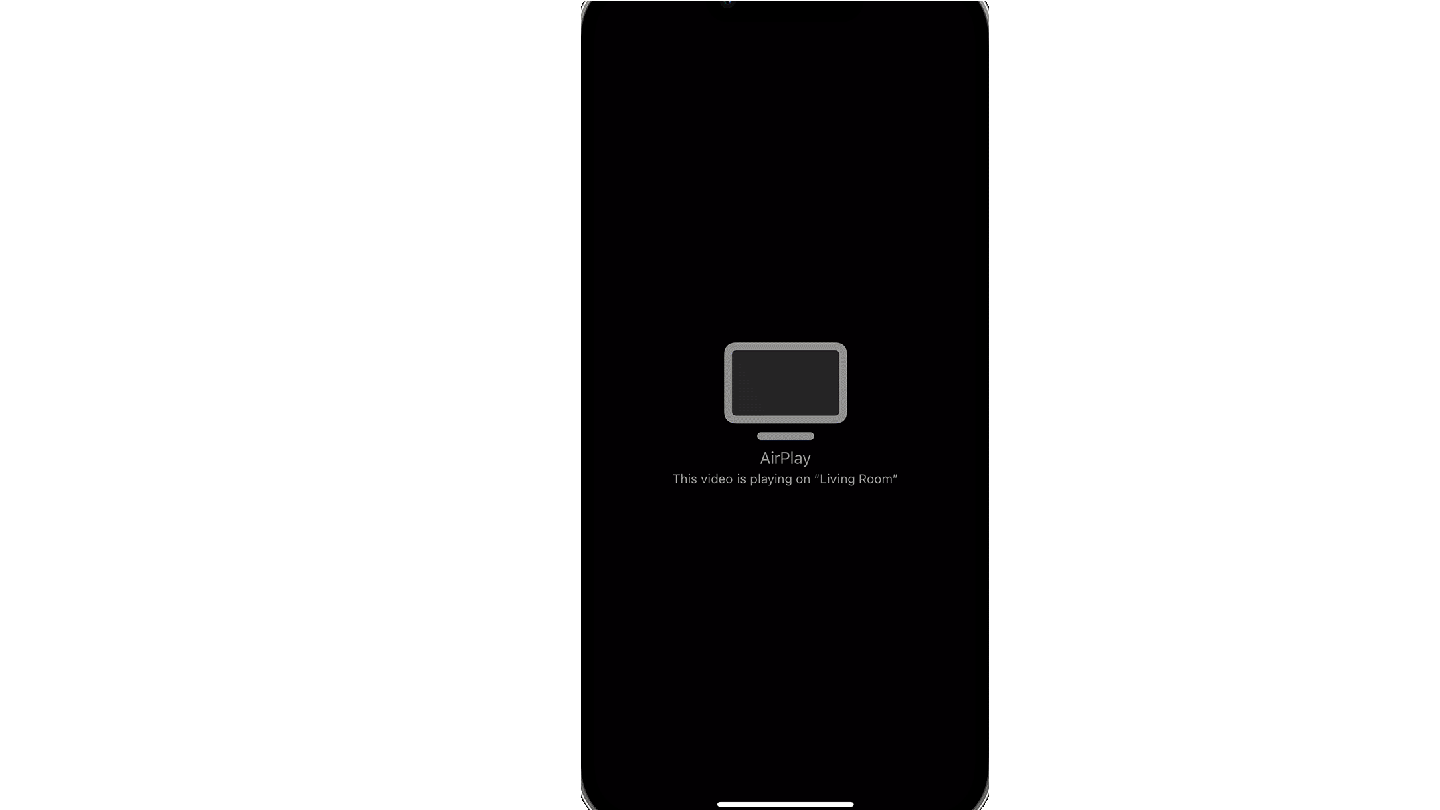
.
Stor skärm eller liten skärm, bestämmer du dig
.
Kom ihåg att för en bättre vy kan du vända telefonen i sidled. Vanligtvis gör videor detta automatiskt på både din telefon och din TV, och även om din telefon är horisontell kommer den att ändras till full landskapsvy på din TV.
Apparna som bara fungerar horisontellt kommer inte att ändras till sidled eller vertikalt eftersom de inte är programmerade för att göra det.
Kom ihåg: Om du vill veta hur du ansluter din iPad till din TV kan du använda samma steg.
Vanliga frågor
. Apple Airplay är ett enkelt sätt att göra det trådlöst.
Nej, du behöver inte en iPhone för att ansluta till din TV. .
Så länge din bärbara dator har en HDMI -port kan du ansluta den till din TV.
.
Camryn Smith är en associerad författare med AllConnect.com. Hon är specialiserad på att skriva om bredbandsindustrin och hjälpa konsumenterna att navigera i komplexa beslut om inköp av internettjänster …
Redaktör, bredbandsinnehåll

Vad du behöver för att strömma TV: En nybörjarguide Joe Supan – 9 min läst

Så här använder du din smartphone som en fjärrkontroll och kontrollerar din TV Lisa Iscrupe – 4 min läst

- Fredag 22 september 2023 De bästa Wi-Fi-routrarna från 2023 Camryn Smith-7 min läst
- ?
- Fredag 22 september 2023 Hur man köper Internet: Guide för att välja den bästa Internet Service Camryn Smith – 6 min läst
Vill ha användbara e -postmeddelanden?
Prenumerera på fler tips på Internet
. Din integritet är viktig för oss.
Tack för att du prenumererar!
.
. .
Dela ikonen en krökt pil pekande höger.
.
Twitter LinkedIn -ikonen ordet “in”.
LinkedIn Fliboard -ikon En stiliserad bokstav f.
Flipboard Facebook -ikonen bokstaven f.
. .
. .
- Du kan ansluta din iPhone till en TV med en AV -kabel, airplay eller skärmspegling.
- .
- Med AirPlay kan du strömma innehåll direkt från videoappar som Hulu och HBO Max.
. .
.
Processen är i huvudsak identisk med att ansluta din iPad till en TV, och i själva verket kan du använda samma adapter eller Apple TV för både din iPhone och iPad.
Så här gör man det.
Anslut en iPhone till vilken TV som helst med en AV -kabel
För att ansluta din iPhone till en TV behöver du en adapterkabel som matchar ingångsstilen på din TV eller monitor.
Om möjligt, använd en HDMI -kabel, eftersom den kommer att ge högsta kvalitet. Du vill få en blixt till digital AV -adapter från Apple. .
Om du har en äldre bildskärm utan en HDMI -ingång, säljer Apple också en blixt till VGA -adapter.
- .
- Anslut kabeln till en ingång på din TV eller bildskärm.
- Anslut adaptern till iPhone’s Lightning -port och slå på telefonen.
Du kanske märker att adaptern har en extra blixtport. Du kan använda detta för att ansluta det till en nätadapter för att driva din telefon medan den är ansluten till TV: n. Du behöver en extra nätadapter och blixtkabel för detta eftersom Apple inte inkluderar en med adaptern.
Använd skärmspegling för att ansluta en iPhone till en Apple TV-kompatibel enhet
Även om det är tillräckligt enkelt för att ansluta din iPhone via en AV -adapter, har du också ett helt trådlöst alternativ. Om du har en Apple TV-enhet ansluten till din TV eller en AirPlay 2-kompatibel smart-TV, kan du screena spegel från din iPhone’s Control Center via Wi-Fi.
Så här gör man det:
- .
- Se till att din TV är på och visar din Apple TV -skärm.
- Öppna iPhone’s Control Center genom att svepa ner från den övre högra sidan av skärmen. Obs: Om du har en iPhone 8 eller tidigare, eller iOS 11 eller tidigare, kan kontrollcentret nås genom att svepa upp från skärmens botten.
Snabbtips: När du börjar spela en video på din telefon bör storleken och orienteringen av videon automatiskt anpassa sig för att passa på TV -skärmen. Om det inte gör det, försök att använda AirPlay istället, beskrivs nedan.
Använd AirPlay för att strömma direkt från appar
- .
- Se till att din TV är på och visar din Apple TV -skärm.
- . .
- Börja spela videon på din iPhone, och tryck på AirPlay-ikonen i den övre högra hörnet på videobanan, som ser ut som en rektangel med en triangel i den.
