IOS 16: Ako pridať miniaplikácie na svoju obrazovku zamknutia iPhone – makrumory, ako prispôsobiť svoj iPhone pomocou widgetov: hellotech ako
Ako prispôsobiť svoj iPhone widgetmi
Widgety na zámok obrazovky sú už niekoľko rokov výhradnou rezerváciou telefónov s Androidom, takže je dobré vidieť, že konečne prídu do telefónov iPhone neskôr v tomto roku, keď sa na jeseň vydá ios 16. Môžete si prispôsobiť zámkovú obrazovku jedinečnými písmami, farbami a po prvýkrát miniaplikácie, ktoré vám poskytne nahromadené informácie, ktoré môžete skontrolovať bez toho, aby ste museli otvoriť domácu obrazovku iPhone alebo The Today View.
iOS 16: Ako pridať miniaplikácie na obrazovku zamknutia iPhone
S iOS 16 predstavila spoločnosť Apple úplné prepracovanie obrazovky zamknutia iOS, vďaka čomu je prispôsobiteľnejšia ako kedykoľvek predtým a je schopná zobrazovať miniaplikácie bohaté na informácie. Tento článok vám ukazuje, ako pridať výber widgetov zámku vášho iPhone v IOS 16.

Widgety na zámok obrazovky sú už niekoľko rokov výhradnou rezerváciou telefónov s Androidom, takže je dobré vidieť, že konečne prídu do telefónov iPhone neskôr v tomto roku, keď sa na jeseň vydá ios 16. Môžete si prispôsobiť zámkovú obrazovku jedinečnými písmami, farbami a po prvýkrát miniaplikácie, ktoré vám poskytne nahromadené informácie, ktoré môžete skontrolovať bez toho, aby ste museli otvoriť domácu obrazovku iPhone alebo The Today View.
Widgety, ktoré môžete pridať nad čas na uzamknutej obrazovke, zahŕňajú ďalšie časové pásmo, alarm set, ďalšia udalosť kalendára, poveternostné podmienky, zazvonenie z vašej aktivity, ďalšie pripomenutie a vybrané zásoby. Môžete vložiť miniaplikáciu spolu s dátumom nad digitálnymi hodinami na uzamknutú obrazovku.

Widgets, ktoré sa dajú umiestniť pod čas, sú viac bohaté na informácie a zahŕňajú úrovne batérií zariadenia, kalendár, hodiny, fitnes, dom, správy, upomienky, zásoby a počasie. Pod časom môžete pridať až štyri štvorcové widgety založené na symboloch alebo až dva obdĺžnikové miniaplikácie s viacerými informáciami alebo alternatívne kombináciou dvoch štvorcových miniaplikácií a jedného obdĺžnikového widgetu.

Ak chcete začať pridávať widgety, všetko, čo musíte urobiť, je odomknúť svoj IPhone pomocou tvárového ID alebo ID dotyk a potom dlho stlačte na obrazovku zámku zadajte galériu obrazovky zámku. Nasledujúce kroky vás prevedú zvyškom procesu.
Pridanie widgetov na obrazovku uzamknutia
- Klepnutím na ráme.
- Klepnutím na ktorýkoľvek z navrhovaných widgetov v hornej časti voliča widgetov ich pridajte do rámu.
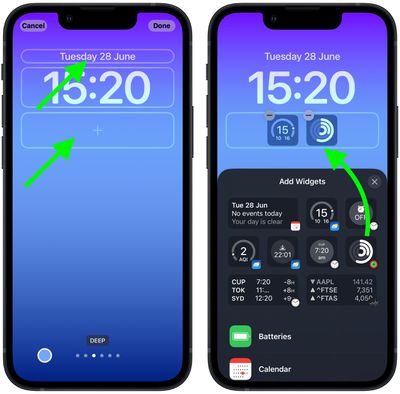
- Môžete tiež klepnúť na zoznam stĺpcov aplikácií a vybrať si z radu miniaplikácií dostupných pre každú aplikáciu. Prejdite na ten, ktorý chcete, a potom naň klepnite alebo ho potiahnite do rámu, aby ste ho umiestnili tam, kam chcete.
- Po dokončení aranžovania miniaplikácií klepnite na hotový v pravom hornom rohu obrazovky.
- Klepnutím na aktuálnu uzamykaciu obrazovku v galérii tapiet ju aktivujte.
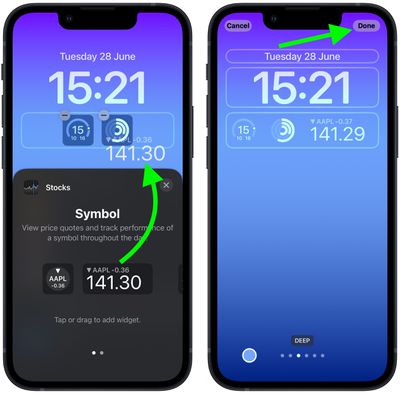
V IOS 16 môžu vývojári vytvoriť widgety pre aplikácie tretích strán pomocou nového API Apple WidgetKit API, takže očakávajte, že príde oveľa viac miniaplikácií na obrazovke zámku.
Ako prispôsobiť svoj iPhone widgetmi
Apple vám nedávno dal nový spôsob prispôsobenia vášho iPhone. S miniaplikáciami môžete vidieť užitočné informácie priamo z obrazovky na domovskej obrazovke alebo uzamknutej obrazovke. V súčasnosti existujú widgety, ktoré zobrazia vaše obľúbené fotoalbumy, najlepšie spravodajské príbehy dňa, nadchádzajúce udalosti vo vašom kalendári a ďalšie. Tu je návod, ako pridať, upravovať a vytvárať miniaplikácie na vašom iPhone, aby ste si prispôsobili svoju domovskú obrazovku.
Po pridaní miniaplikácie do svojho iPhone ho môžete presunúť na nové miesto na svojej domovskej obrazovke klepnutím a podržaním miniaplikácie a následným výberom miniaplikácie a potom výberom Upraviť domovskú obrazovku.

Môžete tiež pretiahnuť miniaplikáciu až na ľavú stranu obrazovky, aby ste ho pridali do svojho dnešného zobrazenia, aby ste k nemu mali prístup z obrazovky uzamknutia.

K widgetom v dnešnom zobrazení môžete získať prístup po pretiahnutí doprava z obrazovky uzamknutia.
Ako prispôsobiť widgety na iPhone
Ak chcete prispôsobiť widgety na svojom iPhone, klepnite a podržte miniaplikáciu, vyberte Úpravy miniaplikácie, a potom klepnite na informácie, ktoré chcete zmeniť. Niektoré miniaplikácie vám nedovolia zmeniť žiadne nastavenia, zatiaľ čo iné vám umožňujú prispôsobiť jedno alebo dve nastavenia.

Ako stohovať widgety na vašom iPhone
Ak chcete uložiť priestor na domácej obrazovke iPhone, môžete „stohovať“ miniaplikácie klepnutím a podržaním miniaplikácie a výberom Upraviť domovskú obrazovku. Potom potiahnite widget na hornú časť iného miniaplikácie rovnakej veľkosti. Nakoniec klepnite hotový v pravom hornom rohu.

S povoleným inteligentným rotáciou váš iPhone automaticky otočí widgety vo vašom zásobníku, aby vám ukázal tie najrelevantnejšie na základe vašej aktivity, času a polohy. S návrhmi widgetov váš iPhone automaticky pridá a odstraňuje miniaplikácie v závislosti od kontextu.
Odtiaľto môžete tiež klepnúť na ľubovoľný widget v zásobníku, aby ste zmenili svoje nastavenia.
Ako si vytvoriť vlastné widgety
Ak si chcete vytvoriť svoje vlastné widgety, stiahnite si aplikáciu Widgetsmith. Potom otvorte aplikáciu, vyberte veľkosť widget a potom ju prispôsobte. Ďalej pridajte miniaplikáciu widgetsmith na svoju domovskú obrazovku, klepnite a podržte, vyberte Úpravy miniaplikácie, a vyberte vytvorený widget.
- Otvor Widgetsmith Aplikácia na vašom iPhone. Túto bezplatnú aplikáciu si môžete stiahnuť pre svoj iPhone alebo iPad z obchodu Apple App Store.
- Potom vyberte veľkosť miniaplikácie. Môžete buď kliknúť Pridajte widget alebo klepnutím na predvolený miniaplikácia ho spustíte úpravy.
- Ďalej klepnite na ukážku widget.
- Potom vyberte typ widget, ktorý chcete vytvoriť. Môžete si bezplatne vytvoriť veľa rôznych typov miniaplikácií, vrátane kalendárov, hodín, počítadiel s krokmi a ďalších. Aby ste však museli kúpiť, aby ste mohli kúpiť akékoľvek miniaplikácie alebo štýly, ktoré majú ikonu zámku v pravom hornom rohu.
- Ďalej si prispôsobte svoj widget. Klepnutím na jeden z prúžkov karty v dolnej časti obrazovky prispôsobíte písmo, farbu, obrázok na pozadí, text a ďalšie.
- Potom klepnite na tlačidlo späť. Uvidíte to v ľavom hornom rohu obrazovky. Poznámka: Nezabudnite si zapamätať číslo spojené s vaším widgetom. Tieto informácie budete potrebovať neskôr.
- Ďalej klepnite Uložiť. Ak ukážka miniaplikácie nevyzerá dobre, klepnutím na to, aby ste sa vrátili a urobili ďalšie úpravy.
- Potom na svoju domovskú obrazovku pridajte widgetsmith widget. Môžete to urobiť klepnutím a držaním prázdneho priestoru na svojej domovskej obrazovke. Akonáhle sa aplikácie púšťajú, klepnite na znamenie Plus v ľavom hornom rohu obrazovky. Potom prejdite nadol a vyberte Widgetsmith. Nakoniec vyberte veľkosť miniaplikácie, ktoré ste vytvorili, a klepnite na Pridať widget.
- Ďalej klepnite a podržte miniaplikáciu a vyberte Úpravy miniaplikácie.
- Potom klepnite na číslo widget.
- Nakoniec vyberte vytvorené číslo widget.

Akonáhle budete vedieť, ako pridať miniaplikácie na svoju domovskú obrazovku, pozrite si náš článok o tom, ako skryť aplikácie na vašom iPhone, aby ste ich ešte viac prispôsobili.
Hellotech editory si vyberú produkty a služby, o ktorých píšeme. Keď nakupujete prostredníctvom našich odkazov, môžeme zarobiť províziu.
