Ako skrínovať záznam na Chromebook 3 Jednoduché spôsoby – Movavi, ako zaznamenať obrazovku na Chromebook v roku 2022 Tri metódy | Beebom
Ako zaznamenať obrazovku do vášho Chromebooku
Contents
- 1 Ako zaznamenať obrazovku do vášho Chromebooku
- 1.1 Ako sa skrínovať záznam na prehliadači ChromeBook
- 1.2 Ako zaznamenať obrazovku na Chromebook s Hotkeys
- 1.3 Ako používať vstavaný rekordér obrazovky pre Chromebook
- 1.4 Nahrávanie obrazovky na Chromebook s rozšírením prehliadača
- 1.5
- 1.6 Ako zachytiť obrazovku bez zvuku
- 1.7 Ako zastaviť nahrávanie obrazovky
- 1.8 Ako zaznamenať obrazovku do vášho Chromebooku
- 1.9 Použite rekordér obrazovky na Chromebook (august 2022)
- 1.10 Obrazovka zaznamenajte na ChromeBook so zachytením obrazovky a screencast
- 1.11 Ako premietnuť záznam na Chromebook a kde nájsť svoje nahrávky
- 1.12 Ako sa skrínovať záznam na prehliadači ChromeBook
Skúste zachytiť rekordér obrazovky Movavi, aby ste zachytili váš počítač alebo Mac!
Ako sa skrínovať záznam na prehliadači ChromeBook
. Pokračovaním v prehliadaní tejto stránky súhlasíte s tým, aby ste ich udržali v súlade s našimi zásadami ochrany osobných údajov.
Ako premietnuť záznam na Chromebook [3 spôsoby]
Skúste zachytiť rekordér obrazovky Movavi, aby ste zachytili váš počítač alebo Mac!
- Popadnite celú svoju obrazovku alebo jej časť
- Upravte a zdieľajte svoje nahrávky
Môžete nahrávať obrazovku na chromebooku? Áno! V skutočnosti existuje niekoľko spôsobov, ako to urobiť. Prejdime si, ako sa skrínovať záznam na prehliadke Chromebook so zvukom, niektoré možnosti, ktoré sú k dispozícii na vykonanie úlohy, a ako určiť, ktorý je pre váš ďalší video projekt vhodný.
- Hotekeys – Najlepšie na nahrávanie obrazovky Chromebook bez rozšírenia
- Vstavaný rekordér obrazovky pre chromebook – Najlepšie na nahrávanie aktivity obrazovky pre školu, prácu alebo hobby videá
- Movavi Screen Recorder pre Chrome
Špeciálny výber: zapisovač obrazovky Movavi
Ak hľadáte rekordér obrazovky pre svoj počítač alebo Mac, náš výber je rekordér obrazovky Movavi. Je kompatibilný s HP, Dell a ďalšími počítačmi, ktoré prevádzkujú Windows. Táto robustná platforma obsahuje bezplatné skúšobné obdobie a umožňuje používateľom nahrávať živé webináre a prezentácie, vytvárať návody a videá vlastných pomocou aktivity obrazovky a zachytiť aj zábery webovej kamery. .
Naším cieľom je poskytnúť vám iba overené informácie. Aby sme to zabezpečili, tím obsahu Movavi robí nasledujúce:
- Tím testuje všetky produkty uvedené v tomto článku.
- Pri testovaní porovnávame kľúčové charakteristiky produktov, ktoré zahŕňajú výber oblasti zachytenia, zaznamenanie harmonogramu, zobrazovanie stlačení klávesov a myši a ďalšie významné vlastnosti.
Ako zaznamenať obrazovku na Chromebook s Hotkeys
Ako teda nahrávajte obrazovku na Chromebook? Jedným zo spôsobov je použitie Hotkeys na aktiváciu natívneho rekordéra obrazovky pre váš Chromebook.
- Držať dole Shift + Control + Zobraziť okná (Na pravej strane klávesnice je kľúč s ikonou obdĺžnika s dvoma čiarami).
- Záznam.
- Okno, Čiastočná obrazovka, alebo Celá obrazovka). Akonáhle urobíte výber, začne sa vaša nahrávka.
- Keď skončíte, zasiahnite Zastaviť nahrávanie .
Ako používať vstavaný rekordér obrazovky pre Chromebook
Ak máte Chrome OS 89 alebo novší, je dodávaný so vstavaným rekordérom obrazovky Chromebook, ktorý môžete použiť na získanie rýchlych videí o aktivite obrazovky bez predĺženia. Tu je návod, ako si pomocou tejto funkcie objaviť záznam na prehliadke ChromeBook so zvukom:
- Otvorte panel Rýchle nastavenia kliknutím na hodiny na paneli v pravom dolnom rohu obrazovky vašej pracovnej plochy.
- .
- Vyber Zachytávanie obrazovky Tlačidlo na otvorenie panela nástrojov na snímanie obrazovky.
- .
- Naľavo od panela nástrojov sa zobrazí možnosť na snímanie obrazovky (ikona fotoaparátu) alebo zaznamenajte obrazovku (ikona videokamery), ale zatiaľ nezasiahnite záznam.
- Pred začatím nahrávania vyberte, koľko z obrazovky chcete nahrávať. Zaznamenať Celá obrazovka, Čiastočná obrazovka, a Okno. Vyberte ten, ktorý najlepšie vyhovuje vašim potrebám.
- Ak chcete zabezpečiť, aby boli vaše nastavenia zvuku správne, kliknite na nastavenie prevodový stupeň vpravo od ikon parametrov. .
- Teraz zasiahnite Zaznamenať .
Nahrávanie obrazovky na Chromebook s rozšírením prehliadača
Tu je návod, ako zaznamenať svoju obrazovku na Chromebook s rozšírením prehliadača:
- Najprv si musíte stiahnuť rekordér obrazovky Movavi pre rozšírenie Chrome. Pridajte zapisovač obrazovky Movavi pre Chrome
- Po stiahnutí rozšírenia prejdite na Ikona hádanky v pravom hornom rohu okna prehliadača. Primarujte rozšírenie do okna výberom logo zeleného Movavi ikona.
- Pred začatím nahrávania budete musieť vybrať Povoliť prístup tlačidlá vedľa a Vložiť webkameru.
- Ďalej vyberte svoje parametre nahrávania kliknutím na číslo Celá obrazovka tlačidlo.
- Začnite nahrávať .
- Po dokončení nahrávania kliknite na Ikona zelenej movavi znova. tlačidlo.
- Po zastavení nahrávania sa rozšírenie dostane na novú kartu a stiahne si video a uložte ho do počítača.
Po dokončení nahrávania obrazovky pomocou vstavaného programu sa objaví výzva, ktorá hovorí „Zobraté záznamy obrazovky.„Kliknutím na výzvu, kde sa hovorí„ Zobraziť v priečinku “, aby ste našli nahrané video. Ak vám však vynecháte túto výzvu, nebojte sa. Program automaticky uloží do priečinka sťahovania. .
Ako zachytiť obrazovku bez zvuku
Nahrávanie obrazovky na Chromebook bez zvuku je celkom jednoduché, pretože program predvolene na nahrávanie bez zvuku. Môžete zachytiť stále svoju obrazovku alebo urobiť video z obrazovky bez zvuku v niekoľkých jednoduchých krokoch:
- Stlačenie Shift + Control + Zobraziť okná Rýchle nastavenia.
- Záznam ikona.
- Vyberte, či chcete zaznamenať okno, čiastočnú obrazovku alebo celú obrazovku.
- Kliknutím na ikonu videokamery urobíte video za snímanie obrazovky alebo ikonu fotoaparátu, aby ste zachytili stále snímku obrazovky.
- Po dokončení nahrávania stačí kliknúť na Zastaviť nahrávanie tlačidlo.
Ako zastaviť nahrávanie obrazovky
Teraz si povedzme o tom, ako zastaviť nahrávanie obrazovky vo vašom Chromebooku. tlačidlo zmizne a malo by ho byť nahradené červenou farbou Zastavenie ikona. Po dokončení relácie nahrávania sa vaše video automaticky uloží do K stiahnutiu priečinok.
Ako zvoliť najlepšiu metódu nahrávania obrazovky v Chromebook
Teraz by ste mali mať všetky informácie, ktoré potrebujete naučiť, ako zaznamenať svoju obrazovku do Chromebooku. Aj keď nemusíte nevyhnutne sťahovať externý program alebo nainštalovať rozšírenie prehliadača, možno budete chcieť zvážiť, ako budete používať svoje videá a aké funkcie a nástroje budete potrebovať pre svoje projekty nahrávania obrazovky.
- Budete musieť upraviť svoje videá? Dajte si pozor na program, ktorý obsahuje nástroje na úpravu nahrávok obrazovky, pomôže vám ušetriť čas a vytvoriť leštené konečné video.
- Chcete do svojich videí zahrnúť prekrytie webovej kamery? Vstavaný rekordér obrazovky zaznamená obrazovku Chromebook, ale neuľahčí sa zaznamenávanie záznamov svojej webovej kamery a zahrnúť ho do svojej prezentácie.
- Ako sa vám páči používateľské rozhranie vášho rekordéra obrazovky? Natívny rekordér obrazovky je relatívne ľahko použiteľný, ale nie je to najpríjemnejšia možnosť dostupnej možnosti. Páči sa vám jej cena (bezplatná) dostatočne na to, aby ste sa vzdali intuitívnejšieho zážitku s viacerými funkciami a nástrojmi?
Zhrnutie
Dúfame, že tento článok vám pomohol odpovedať na otázku „Ako sa vytáčajte záznamom v Chromebook so zvukom“. Ak si stále nie ste istí, ktorá možnosť vybrať pre váš školský projekt alebo tvorbu obsahu, vyskúšajte rekordér obrazovky Movavi.
Program
Najlepšie
Nahrávanie obrazovky Chromebook bez rozšírenia
Aktivita nahrávania obrazovky pre školu, prácu alebo hobby videá
Rýchlo a ľahko nahrávanie okna prehliadača chrómov so zvukom alebo bez
Movavi Screen Recorder
Perfektný spôsob, ako zaznamenať čokoľvek z vašej obrazovky
Často kladené otázky
Ako môžem nahrať svoju obrazovku pomocou Chromebook Audio?
Vo svojom osobnom alebo školskom chromebooku Hold Shift + Ctrl + Prehľad. V dolnej časti obrazovky vyberte Záznam Z dostupných možností. Celá obrazovka, , Okno. Keď ste pripravení, kliknite na Zaznamenať tlačidlo a kliknite Keď skončíš.
Prečo neexistuje žiadny zvuk, keď sa na obrazovke nahrávajú na Chromebook?
Vstavaný obrazovka Chromebook Screen Recorder je predvolený pre nahrávanie videa bez zvuku. nastavenie .
Ako zaznamenať obrazovku do vášho Chromebooku
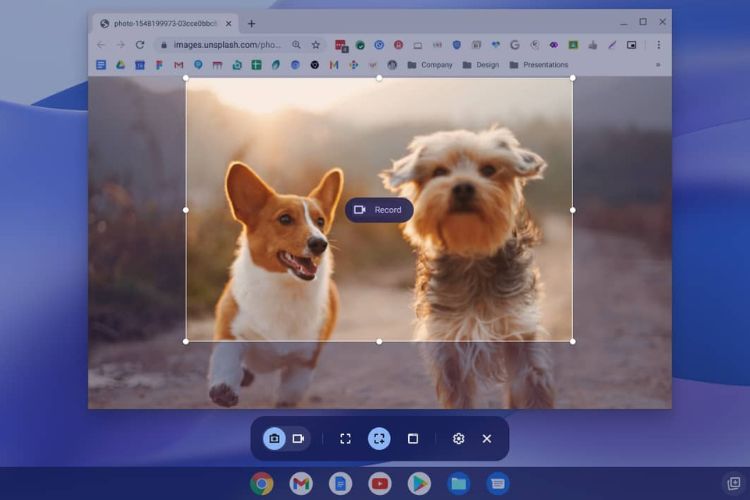
Po celé roky používatelia žiadajú spoločnosť Google o natívny nástroj na zaznamenanie obrazovky na Chromebook. Existuje niekoľko predĺžení chrómov, ktoré robia prácu celkom dobre, ale žiadajú o top doláre, aby vyniesli prístup aj pre základné funkcie. Bolo preto povzbudivé vidieť, že spoločnosť Google konečne pridáva natívny rekordér obrazovky na Chromebook späť v roku 2020. Táto funkcia je k dispozícii na stabilnom kanáli už takmer dva roky. Nehovoriac o tom, že spoločnosť Google odvtedy vydala novú aplikáciu ScreenCast na Chrome OS, ktorá prináša pokročilé nahrávanie obrazovky s podporou anotácie, zobrazenia webovej kamery, prepisu a ďalších do Chromebookov. Takže ak chcete nahrať obrazovku do svojho Chromebooku, postupujte podľa nášho podrobného sprievodcu nižšie.
Poznámka : Tieto metódy fungujú iba na prehliadači Chromebookov a nie na prehliadači Google Chrome. Na nahrávanie prehliadača Chrome na PC alebo Mac si pozrite náš zoznam najlepších rozšírení nahrávania obrazovky pre prehliadač Google Chrome.
Použite rekordér obrazovky na Chromebook (august 2022)
V tomto článku sme zahrnuli tri jednoduché metódy na zaznamenanie obrazovky do Chromebooku. Zatiaľ čo dve z funkcií sú pôvodné pre Chrome OS a fungujú ako kúzlo, tretia metóda je dôležitá, ak chcete zaznamenať zvuk zariadenia spolu s obrazovkou. To znamená, že sa poďme.
1. Ponuka rýchleho nastavenia v pravom dolnom rohu. Nájdete tu dlaždicu „snímanie obrazovky“ a kliknutím ju otvoríte. Môžete tiež použiť skratku klávesnice Chromebook “Kláves Ctrl + Shift + Prehľad (nad 6 kľúčom) “prístup k funkcii snímania obrazovky.
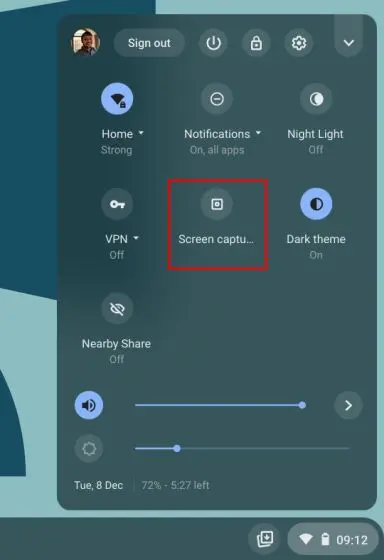
2. Funkcia zachytenia obrazovky sa otvorí v ponuke spodného baru. Tu kliknite na Prepnúť na funkciu nahrávania obrazovky. Na pravej strane vyberte, ako chcete nahrávať-celá obrazovka, čiastočné alebo aktívne okno.
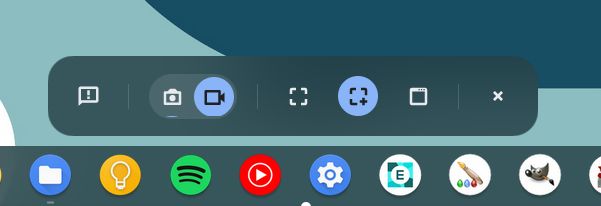
3. Nakoniec zasiahnite Tlačidlo „záznam“, A váš Chromebook začne nahrávať obrazovku. V mojom testovaní som si pri nahrávaní v žiadnom z týchto troch režimov nevšimol žiadne koktania. A kvalita videa pri nahrávaní obrazovky bola tiež dobrá.
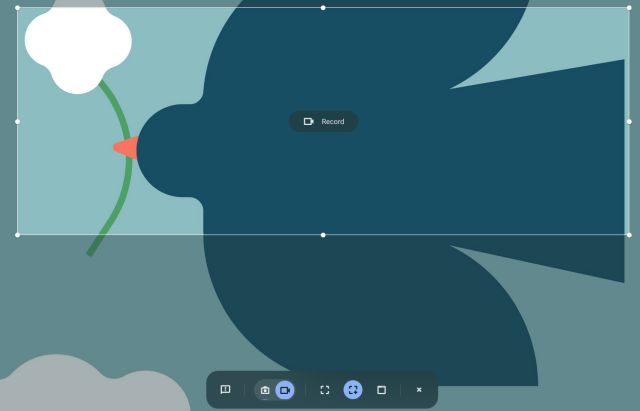
4. Môžete tiež kliknúť na ikonu „Nastavenia“ a zapnúť sa “Mikrofón„V časti„ Zvukový vstup “na zaznamenanie vášho zvuku. A teraz, po najnovšej aktualizácii, môžete pridať aj zobrazenie webovej kamery na nahrávky obrazovky. To je úžasné, správne?
Poznámka : Recorder Screen Chromebook. Zaznamenáva zvuk toho, čo hráte na svojom Chromebooku iba prostredníctvom mikrofónu. Ak chcete interne zaznamenať zvukové zariadenie, presuňte sa do poslednej časti.
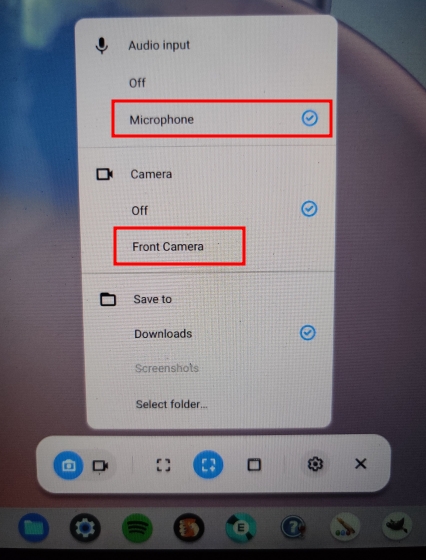
6. Ak chcete zastaviť nahrávanie obrazovky, kliknite na číslo ikona zastavenia na paneli úloh. Nahrávanie obrazovky sa potom uloží vo formáte WebM do priečinka „Downloads“.
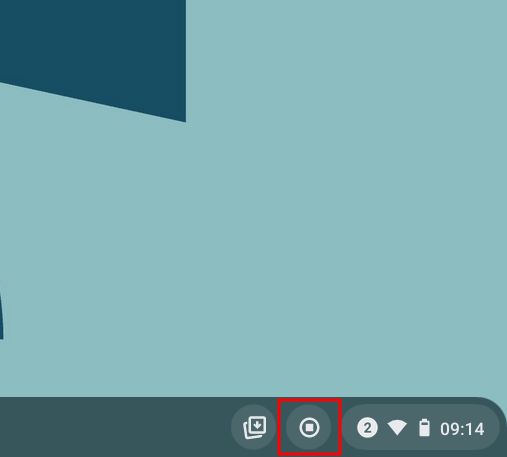
7. Spolu s nahrávaním obrazovky nový nástroj tiež prináša nový a intuitívny spôsob, ako nasnímať snímky obrazovky na Chromebook. Môžete stlačiť „Tlačidlo Ctrl + Shift + Prehľad (nad 6 kľúčom) “skratka na zvýšenie režimu nového snímania obrazovky. Čo sa mi na tomto nástroji páči, je to, že si pamätá polohu poslednej snímky obrazovky v čiastočnom režime, čo robí pracovný tok oveľa rýchlejším.
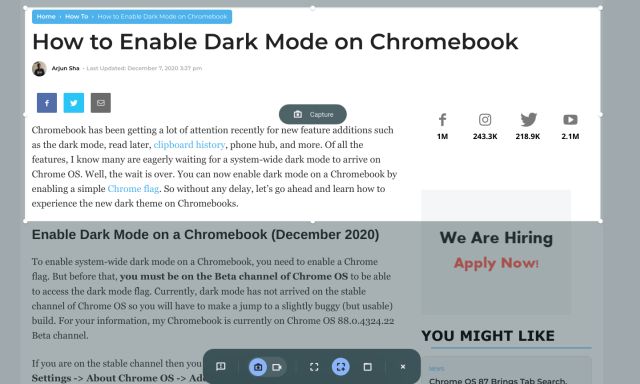
Obrazovka zaznamenajte vo vašom Chromebooku s obrazovkou
Spoločnosť Google spustila novú aplikáciu na nahrávanie obrazovky v Chromebook s názvom ScreenCast. Ak ste aktualizovali svoje zariadenie na Chrome OS 103, nájdete túto aplikáciu v zásuvke aplikácie. ScreenCast je pokročilý nástroj na nahrávanie obrazovky, ktorý je zameraný na študentov a učiteľov, ale ktokoľvek môže využiť tento úžasný nový nástroj. Môžeš robiť pútavé lekcie a ukážky Nahrávaním obrazovky pomocou obrazovky do Chromebooku.
Napríklad spolu s nahrávaním obrazovky a hlasu môžete zahrnúť svoju tvár pomocou webovej kamery, nakresliť na obrazovku, vygenerovať prepis, ponúknuť preklady a ďalšie. Majte na pamäti, že screencast momentálne funguje iba vtedy, ak je váš jazyk zariadenia nastavený na Angličtina (USA). .
1. Uistite sa, že ste aktualizovali svoj Chromebook Chrome OS 103. Potom otvorte zásuvku aplikácie a kliknite na aplikáciu ScreenCast App.
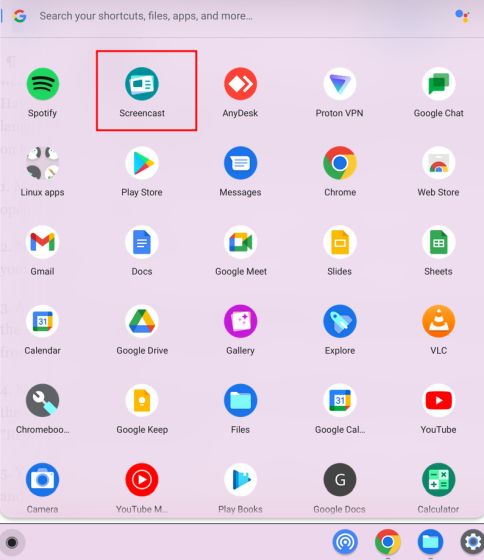
2. Ďalej kliknite na „„V ľavom hornom rohu spustite nahrávanie obrazovky vo vašom Chromebooku.
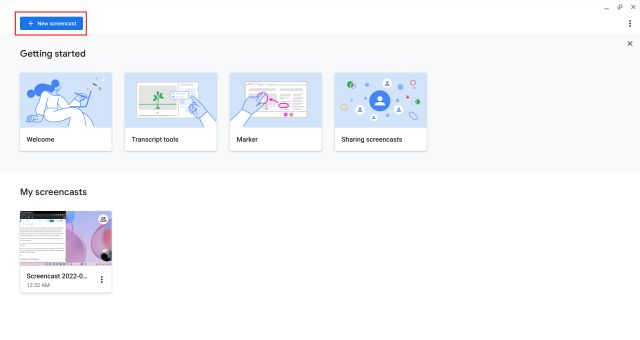
3. Potom si môžete vybrať oblasť na celej obrazovke, okno alebo čiastočná oblasť na zaznamenanie obrazovky. Mikrofón a webová kamera sú v predvolenom nastavení povolené, ktoré je možné zakázať z ikony „Nastavenia“ v dolnej časti.
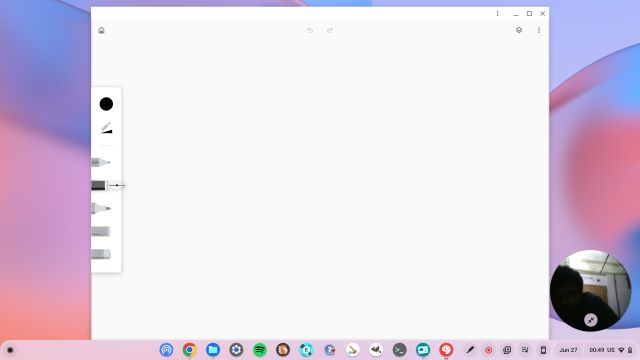
4. Teraz kliknutím na červenú ikonu na poličke spustíte nahrávanie. Môžeš Pre anotácie a môžete pretiahnuť zobrazenie webkamery do ktoréhokoľvek rohu, ktorý chcete. Po dokončení kliknite na červené tlačidlo „Stop“ na polici Chrome OS.

5. Nájdete nahrávku v Screencast aplikácia. Tu môžete skontrolovať prepis a upraviť ho.

6. zdieľam“Zdieľanie nahrávania obrazovky pomocou zdieľateľného odkazu. Upozorňujeme, že ScreenCast neklada video lokálne, čo je bummer.
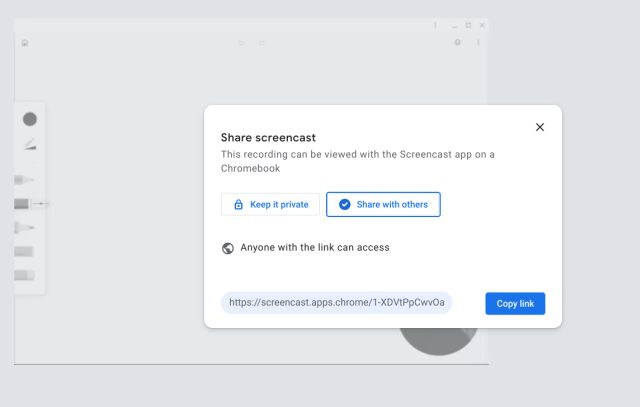
Obrazovka zaznamenajte na Chromebook so zvukom zariadenia
Ak si chcete pri nahrávaní obrazovky zaznamenávať zvuk zariadenia vo vašom Chromebook, dôrazne odporúčam rozšírenie videa nimbus obrazovky a obrazovky Video Recorder. Je to jedno z najlepších rozšírení prehliadača Chrome, ktoré vám umožňuje zaznamenať interný zvuk na Chromebooks. Získate tiež pokročilé funkcie, ako je zobrazenie webkamery, audio nahrávka z mikrofónu a ďalšie. Takto to funguje:
1. Choďte do toho a Nainštalujte rekordér obrazovky Nimbus nástroj z odkazu tu.
2. Ďalej otvorte rozšírenie z panela s nástrojmi rozšírenia a kliknite na „Zaznamenať„.
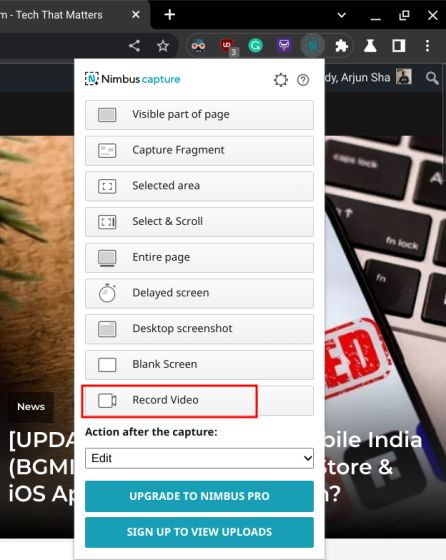
3. Tu vyberte „Karta„V spodnej časti a povoľte“„. Ak si želáte, môžete deaktivovať zvuk Mic. Všimnite si, že možnosť interného záznamu zvuku je k dispozícii iba na kartách Chrome a nie na pracovnej ploche.
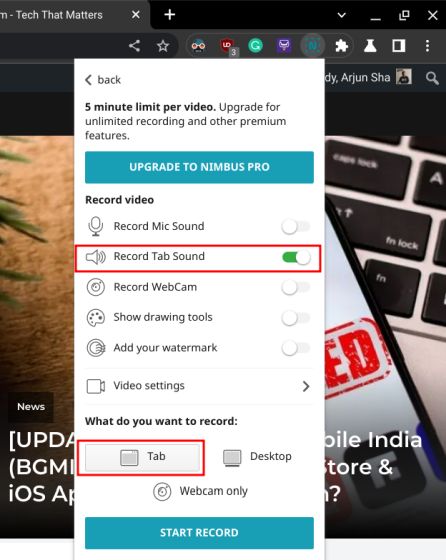
4. Potom kliknite na „Štartovací záznam“A to je všetko.”. Teraz budete môcť nahrávať obrazovku do svojho Chromebooku pomocou zvuku zariadenia pomocou tohto rozšírenia Chrome.

Obrazovka zaznamenajte na ChromeBook so zachytením obrazovky a screencast
Takže toto sú tri najjednoduchšie spôsoby, ako zaznamenať obrazovku do vášho Chromebooku. Aj keď je základná funkcia snímania obrazovky skvelá, páčilo by sa mi, keby mi nástroj umožnil zvoliť formát súboru, pretože webm nie je priateľským videom formátom. A zatiaľ čo aplikácia ScreenCast je fantastická, miestna možnosť sťahovania by ju ešte vylepšila. . Ak hľadáte aplikácie tretích strán na nahrávanie obrazovky do Chromebooku, prejdite si náš zoznam. A ak čelíte niektorým problémom, komentujte nižšie a dajte nám vedieť.
Ako premietnuť záznam na Chromebook a kde nájsť svoje nahrávky
. Označuje schopnosť odoslať e -mail.
Zdieľajte ikonu zakrivená šípka smerujúca doprava.
Ikona Twitter štylizovaný vták s otvorenými ústami, tweeting.
Twitter linkedIn ikona slovo „in“.
LinkedIn fliboard ikona štylizované písmeno f.
Ikona Flipboard Facebook Letter f.
Ikona e -mailu na Facebooku a obálka. Označuje schopnosť odoslať e -mail.
Ikona e -mailového odkazu Obrázok reťazového odkazu. Symobilizuje webovú adresu URL odkazu na webovú stránku.
- Nahrávanie obrazovky na Chromebook môžete pomocou klávesovej skratky alebo nástroja na zachytávanie obrazovky.
- Môžete zaznamenať celú obrazovku, čiastočnú obrazovku alebo konkrétne okno.
- Nahrávky obrazovky sa ukladajú do priečinka videí ako súbory webm.
Ak vlastníte Chromebook, pravdepodobne viete, že môžu byť holými kosťami, pokiaľ ide o vstavané aplikácie. A na dlhú dobu to znamenalo, že na obrazovku zaznamenávajú aplikáciu tretích strán na obrazovke.
. Bola súčasťou aktualizácie OS Chrome, takže by mala pracovať pre všetky chromebooky, za predpokladu, že softvér vášho zariadenia je aktuálny.
Tu je návod, ako používať túto funkciu.
Ako sa skrínovať záznam na prehliadači ChromeBook
Existujú dve metódy, ktoré môžete použiť na nahrávanie obrazovky: klávesová skratka alebo nástroj na snímanie obrazovky.
Pomocou klávesovej skratky
1. Stlačenie Shift + Control + Zobraziť okná (Tento kľúč vyzerá ako obdĺžnik s dvoma riadkami na pravej strane). V dolnej časti obrazovky sa potom zobrazí ponuka.
2. Vybraný Záznam V ponuke.
3. Zvoliť si celá obrazovka, čiastočná obrazovka, alebo okno. Zamilovanie obrazovky sa potom začne.
. Zasiahnuť tlačidlo, keď je pripravený.
Pomocou snímania obrazovky
1. Klikni na hodinky, umiestnené v pravom dolnom rohu obrazovky. Možno budete musieť kliknúť na Carrot, aby ste úplne rozšírili zobrazené menu.
2. Vybraný Zachytávanie obrazovky. Panel nástrojov na snímanie obrazovky sa potom zobrazí v dolnej časti obrazovky.
3. Na ľavej strane ponuky vyberte Video ikona.
4. Vybrať celá obrazovka, čiastočná obrazovka, alebo okno.
5. Kliknúť na ikona prevodového stupňa, Nachádza sa na pravej strane ponuky.
6. Nastavte nahrávku na nahrávanie zvuku alebo nie.
7. . Ak ste si vybrali čiastočné nahrávanie obrazovky, upravte políčko na miesto, kde chcete nahrávať a stlačiť zaznamenať tlačidlo. A pre záznamy okien kliknite do okna, ktoré chcete zachytiť, aby ste začali nahrávať.
Poznámka: Ak chcete zastaviť nahrávanie, stlačte Tlačidlo Červené zastavenie, Nachádza sa na vašom Polica v pravom dolnom rohu obrazovky.
