Ako nainštalovať m.2 NVME ™ PCIE® SSD | Rozhodujúce |, ako nainštalovať a formátovať svoje m.2 NVME SSD | Seagate UK
Inštalovať m.2 SSD
Nakoniec vám odporúčame stiahnuť a nainštalovať aplikáciu Seatools spoločnosti Seagate – čo vám umožní sledovať zdravie vášho nového SSD a naplánovať pravidelnú údržbu, aby ste maximalizovali jeho životnosť. SEALOOLS si môžete stiahnuť tu.
Ako nainštalovať NVME ™ PCIE ® M.2 SSD
Inštalácia zásadnej jednotky solídneho stavu je jednoduchá a bude váš počítač výrazne rýchlejší. Postupujte podľa krokov nižšie, aby ste urýchlili vaše úložisko!
Hľadáte pokyny na inštaláciu pre iný formálny faktor SSD? Skontrolujte tu, či získate pokyny pre všetky naše jednotky.
Časť 1: Pripravte sa
Vyčistenie pracovného priestoru pomáha predchádzať hromadeniu statickej elektriny, ktorá by mohla poškodiť vašu novú jazdu.
- Zhromažďovať zásoby
Budete potrebovať počítač, skrutkovač, váš nový zásadný SSD a príručku vlastníka vášho počítača. - Zálohovať dôležité súbory
Pred spustením procesu inštalácie uložte všetky dôležité súbory do svojho počítača na externú jednotku úložiska, jednotku USB Flash alebo Cloud Storage. - Choďte pomaly a úmyselne
Informácie, ktoré potrebujete, sú tu všetko. . Prečítajte si každý krok dôkladne a obráťte sa na naše užitočné tipy, kde nájdete ďalšie informácie.
Užitočný tip
Podpora a ovládače NVME SSD nie sú k dispozícii pre Windows® 7. Váš počítač alebo výrobca základnej dosky by mohol byť schopný pridať podporu. K dispozícii je tiež horúcafix, ktorá je k dispozícii od spoločnosti Microsoft®, ktorú je možné použiť na natívne podporu jednotiek NVME pre Windows 7.
Časť 2: Nainštalujte SSD
- Vypnite svoj systém
Úplne vypnite počítač. - Odstráňte napájací kábel a batériu
. Krok odstránenia batérie sa vzťahuje iba na notebooky, keď je možné odstrániť batériu. Ak chcete vidieť, ako odstrániť batériu, pozrite si príručku vášho vlastníka. - Ak má notebook odnímateľnú batériu, vyberte ju a podržte tlačidlo napájania na päť sekúnd, aby ste vybíjali akúkoľvek elektrinu, ktorá zostala v systéme.
- Prípad otvoriť
Ako to urobíte, bude sa líšiť v závislosti od systému k systému, takže presné pokyny nájdete v príručke svojho vlastníka. - Uzemniť
Dotknite sa nenatretým kovovým povrchom, aby ste sa uzerali. Tým sa chráni komponety vášho počítača pred statickou elektrinou, ktorá je prirodzene prítomná vo vašom tele – uzemnenie je ďalšia ochrana.
- Vyhľadajte m.2 slot na pcie
Tento slot je zvyčajne ľahké nájsť v stolných počítačoch, ale v prenosných počítačoch sa poloha bude líšiť – zvyčajne je pod spodným panelom alebo pod klávesnicou. Presné umiestnenie nájdete v príručke vášho vlastníka, pretože každý systém vyzerá trochu inak. - Vložte SSD
V závislosti od vášho počítača môže existovať chladič alebo skrutka, ktorú je potrebné odstrániť pred vložením nového NVME PCIE SSD. Ak chcete vložiť svoj zásadný NVME PCIe SSD, opatrne držte SSD do bokov. Nedotýkajte sa špendlíkov so zlatým konektorom. . Nenastávajte spojenie.
Na zaistenie pohonu môže byť potrebné vložiť skrutku do poskytovanej držiaka na základnú dosku. Nenávajte skrutku nadmerne.
- Znovu zostavte svoj systém
Po bezpečnom sedení SSD v slote vložte počítač späť dokopy a pripojte batériu, ak bola odstránená. - Zapnite počítač
Zapnite počítač. Pokiaľ ste neodstránili starú jednotku úložiska v predchádzajúcom kroku, počítač sa zavádza zo starej jednotky. Časť 3 vás prevedie tým, ako klonovať svoje údaje, aby ste naštartovali svoju novú jednotku na zavedenie.
Užitočný tip
S niektorými základnými doskami môžete vidieť niektoré správy o konfigurácii na zvýšenie rýchlosti SSD NVME alebo o povolení a deaktivácii zdieľanej šírky pásma portov SATA a NVME. Toto nie je porucha. Hardvér môžete nakonfigurovať pre optimálny výkon a vyhnúť sa poruchám získaním podrobných informácií o svojej základnej doske od výrobcu.
Časť 3: Skopírujte svoje údaje
Najdlhšia časť procesu inštalácie SSD je kopírovanie všetkého z vašej starej jazdy po váš nový SSD. .
Množstvo údajov na starej jazde
Menej ako 256 GB
- Stiahnite si softvér na klonovanie
Na počítači s SSD prejdite na www.rozhodujúci.com/klon na stiahnutie softvéru, ktorý skopíruje vašu starú jednotku do vášho nového SSD. Tento softvér je bezplatný s zásadnými SSD. - Nainštalujte softvér, ktorý ste stiahli
Otvorte stiahnutý súbor a prijmite všetky výzvy. Potom sa objaví obrazovka. Kliknutie Inštalácia. Po dokončení inštalácie spustite aplikáciu. - Pripravte sa na skopírovanie (klon) svoje údaje
. Vybrať Klonový disk voľba. Potom budete požiadaní, aby ste vybrali klonový režim. Ak ste to nikdy predtým neurobili, odporúčame Automatický metóda, potom kliknite na Ďalšie tlačidlo.
- Vyberte zdrojové a cieľové disky
Vaša „zdrojová“ jednotka je vaša existujúca jednotka (disk). . Teraz vyberte svoju „cieľovú“ jednotku (váš nový SSD) a kliknite na Ďalej. Na nasledujúcej obrazovke kliknite na tlačidlo Pokračovať a spustite kopírovanie údajov. - Počkajte, kým sa vaše údaje skopírujú
Bude to chvíľu trvať, kým sa skopíruje, ale softvér Acronis vás bude informovať o pokroku. - Zmeňte svoju primárnu alebo bootovaciu jednotku
Keď sa všetko skopíruje, budete musieť povedať svojmu operačnému systému, aby váš nový SSD použil ako primárnu jednotku. To sa dá dosiahnuť odstránením starej jednotky, ktorá prinúti váš systém používať novú jednotku. . - Zabav sa
Zistite, ako rýchlo sa vaše obľúbené aplikácie otvoria, keď na ne kliknete! Váš SSD je nainštalovaný, ale môžete ju ešte rýchlejšie urobiť tým, že umožní špeciálnu funkciu.
Užitočný tip
Ak je váš starý úložný disk (napríklad) 128 GB a skopírujete jej obsah na 275 GB SSD, SSD sa môže vo vašom systéme zobrazovať ako jednotka s rozlohou 128 GB, aj keď je to vlastne veľkosť, ktorú ste si kúpili. Nie je potrebné sa obávať – stále na ňom môžete uložiť viac, ale budete musieť urobiť nejaké úpravy nastavení jednotky. Zvyčajne sa to nestane, ale ak sa tak stane, chceme vám oznámiť, že je v poriadku a že je založený na vašom systéme, nie vy.
Časť 4: Stiahnite si úložný výkon
Môžete použiť výkonný pracovník Storage, aby ste zistili, koľko úložného priestoru ste použili, sledovali teplotu svojho pohonu a umožnili funkciu hybnej pamäte, ktorá robí veľa operácií SSD až desaťkrát rýchlejšie.
- Povoliť výkonný pracovník úložiska
Tento bezplatný softvér umožňuje vášmu SSD prijímať aktualizácie výkonu a zlepšiť výkonnosť vášho nového SSD pomocou systémových zdrojov na zvýšenie výkonu. - Kliknite na jedno z tlačidiel „Stiahnutie“
Časy sťahovania sa budú líšiť v závislosti od vášho internetového pripojenia, ale priemerne 1-3 minúty. - Nainštalujte a spúšťajte výkonnú službu Storage
Kliknite na súbor, ktorý ste práve stiahli. Ak sa hneď neotvorí, dvakrát kliknite naň, potom ho uložte na pracovnú plochu a otvorte ju odtiaľ. Postupujte podľa výziev a pokynov na obrazovke a začnite používať softvér. - Povoľte vyrovnávaciu pamäť hybnosti a urobte váš SSD ešte rýchlejšie
V ľavom ponuke kliknite na Hybnosť. Povolenie tejto funkcie núti počítač reštart, čo je normálne. Táto funkcia nefunguje s poliami RAID.
Užitočný tip
Stiahnite si 64-bitovú verziu softvéru, ak máte 64-bitový operačný systém (väčšina používateľov). Stiahnite si 32-bitovú verziu, ak máte 32-bitový operačný systém. ?
Postupujte podľa krokov v našom grafe nižšie.
Ako zistiť, či máte 32-bitovú alebo 64-bitovú verziu
V Štart Menu, do panela Windows zadajte „tento počítač“, ale nestlačte Enter. Pravým tlačidlom myši Tento počítač Možnosť, ktorá sa zobrazí, potom vyberte Vlastnosti a váš typ operačného systému sa zobrazí na obrazovke.
Presuňte myš na pravú hornú stranu obrazovky a kliknite na zobrazený vyhľadávací nástroj. Do poľa vyhľadávania zadajte „počítač“ a potom kliknite pravým tlačidlom myši a vyberte Vlastnosti. .
Štart Menu, kliknite pravým tlačidlom myši Počítač, Potom vyberte Vlastnosti a váš typ operačného systému sa zobrazí na obrazovke.
Ak vidíte niečo iné ako 64-bitové, stiahnite si 32-bitovú verziu softvéru.
Blahoželanie!
Teraz, keď ste odborník inštalátor, dajte si pozor!
Vaši priatelia a rodina vás môžu začať žiadať, aby ste robili svoje inštalácie;)
© 2017-2019 Micron Technology, Inc. Všetky práva vyhradené. Záber je určený iba na reprezentatívne účely. Informácie a/alebo špecifikácie sa môžu zmeniť bez predchádzajúceho upozornenia. Ani rozhodujúca ani mikrónová technológia, Inc. je zodpovedný za opomenutia alebo chyby v typografii alebo fotografii. Mikrón, logo mikronu, rozhodujúce a rozhodujúce logo sú ochranné známky alebo registrované ochranné známky spoločnosti Micron Technology, Inc.
Inštalovať m.2 SSD
ASEAN (angličtina) Austrália/Nový Zéland (angličtina) India (angličtina) Indonézia (Indonézsky) Singapur (angličtina) 대한민국 (한국어) 日本 (日本語) 台灣 (繁體 中文) 中国 (简体 中文)
België (Nederlands) Belgique (Français) Deutschland (Deutsch) España (Español) Francúzsko (Français) Italia (Italiano) Nederland (Nederlands) Polska (Polski) Portugalsko (Portugalsko) Spojené kráľovstvo (angličtina)
Blízky východ/severná Afrika
Stredný východ/severná Afrika (angličtina) Türkiye (Türkçe)
Brasil (Português) Latinoamérica (español)
Kanada (angličtina) Kanada (Français) Spojené štáty americké (angličtina)
Prihlásiť sa

Poskytuje prístup k školeniam produktov, predajom a marketingom, registrácii obchodovania a ďalším našim VAR, integrátorom, predajcom a ďalším partnerom kanálov.
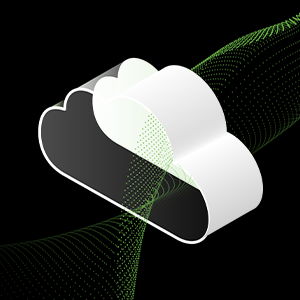
.

Poskytuje priamym zákazníkom nástroje B2B self Service, ako sú ceny, programy, objednávanie, návraty a fakturácia.

Zaregistrujte sa, pristupujte a spravujte mobilné služby, predplatné a projekty LYVE.

Poskytuje dodávateľom samoobslužné nástroje zamerané na potreby ich podnikania.

Zobraziť registrované produkty, zaregistrujte nové produkty a nájdite podporu špecifickej pre produkt.
Zobraziť/upraviť informácie o svojom profile
Zobraziť svoj prístrojový panel
Odhlásenie vášho účtu
- Blog Seagate
- Nainštalujte m.2 NVME SSD
Vo vnútri hier s Seagate
Ako nainštalovať a naformátovať svoje m.2 NVME SSD
Sme tu, aby sme vám pomohli vstať a bežať s Firecuda 510 m Seagate.2 NVME SAS STATION Drive. .
Obsah:



Ako nainštalovať a naformátovať svoje m.2 NVME SSD
Tento článok by sa mal považovať za doplnok (a nie náhradu) k inštalačným sprievodcom, ktorý bol zahrnutý do SSD, ktorý ste si kúpili. Pred spustením procesu inštalácie odporúčame dôkladne prejsť inštruktážnou inštrukciou.
- Skontrolujte svoje pokyny na inštaláciu SSD.
- Potvrďte, že základná doska vášho počítača je kompatibilná s m.2 PCIE NVME Drive.
- Uistite sa, že váš kľúč SSD je kompatibilný so slotom soketu.
- Chytiť skrutkovač.
- Pred odstránením SSD z antistatického rukávu sa uistite, že sa uzemnite sami seba. Odporúčame používať anti-statický náramok.
- Pre úplne nové zostavy začnite zavedením počítača.
- Zatiaľ čo počítač zavádza, pristupujte k nastaveniu BIOS a uistite sa, že zariadenie PCIe je nastavené pre zavádzaciu sekvenciu.
- Po dokončení napájajte počítač dole.
- Vložte jazdu do m.2 slot na pcie.
- .
- Stlačte koniec nadol pomocou skrutkového pripojenia a skrutku pripevnite.
- Vypnite počítača načítaný disk Windows OS.
- Po načítaní počítača spustite proces inštalácie operačného systému.
- .
- Vyberte jednotku a vyberte „NOVINKA“.
- Postupujte podľa predvolených nastavení.
- Ak to nie je zostavenie nového počítača, musíte naformátovať jednotku v nástroji na správu diskov. Ak chcete tento prístup, kliknite pravým tlačidlom Windows na tlačidlo Štart systému Windows.
- Vaša jednotka sa zobrazí ako nepridelený priestor, kliknite pravým tlačidlom myši a vyberte „Nový jednoduchý zväzok“.
- Postupujte podľa pokynov formátovania a vyberte štítky a nastavenia jednotky disk.
Ak plánujete nahradiť svoju starú jednotku svojím novým SSD, budete musieť migrovať všetky svoje údaje pomocou softvéru Discwizard spoločnosti Seagate, ktorý sa dodáva s každou jednotkou a je k dispozícii aj na bezplatné stiahnutie.
- Nainštalujte diskwizard.
- Na domovskej obrazovke Diskwizard kliknite na tlačidlo „Nástroje a verejné služby“ a potom „klonový disk“.
- Vyberte „Obnoviť“ a nainštalujte ho do svojho nového SSD.
- Vyberte „Automatický režim“.
- Vyberte si starý disk ako „zdrojový disk“ a kliknite na tlačidlo „Ďalej“.
- Vyberte si nový SSD ako „cieľový disk“ a kliknite na tlačidlo „Ďalej“.
- Potvrďte, že všetky oddiely je možné vymazať a kliknite na „OK“.
Predĺžiť životnosť
. SEALOOLS si môžete stiahnuť tu.
Teraz by ste mali byť všetci nastavení s divokými rýchlosťami, nízkou latenciou a vynikajúcim výkonom. Poďme na hranie hier!
.
Ďakujeme za prečítanie a šťastné hry ✌
Ako nainštalovať m.2 SSD

M.. Zatiaľ čo tradičné SSD stále vyžadujú veľa drôtov a fyzického priestoru, m.2 SSD je malé zariadenie, ktoré sa zmestí do dlane a pripevňuje priamo k vašej základnej doske. Aj keď tieto efektívne malé komponenty nie sú lacné, môžu pomôcť udržať vnútri vašej pracovnej plochy peknú a elegantnú. To znamená menej neporiadku, čo znamená efektívnejšie prúdenie vzduchu, čo znamená lepší výkon. Alebo prinajmenšom menej spôsobov, ako si pri inštalácii nového hardvéru znížiť prsty.
Ešte lepšia správa je, že m.2 SSD sa smiešne ľahko nainštalujú – za predpokladu, že máte správne nástroje a trochu trpezlivosti. Ak si môžete dovoliť jednu z týchto elegantných úložných jednotiek, váš počítač načíta súbory takmer okamžite na dlhú dobu na dlhú dobu.
- Zahrajte si najlepšie počítačové hry
- Kúpte si najlepšie externé pevné disky
Predtým ako začneš
.2 SSD, mali by ste skontrolovať, aby ste sa uistili, že ich základná doska podporuje. .2s sa stali spoločnými iba za posledných päť rokov. Ak je váš počítač starý pár rokov, možno sa budete musieť namiesto toho držať tradičných SSD. . M.2 slot je malý upratizovaný konektor, ktorý pripomína veľmi chudý kábel. Budete to vedieť, keď to uvidíte.
Na účely tohto tutoriálu som použil WD Blue 1 TB SSD a WD Black 2 TB SSD, ktoré sú teraz natrvalo nainštalované v Tom’s Guide Test Rig Rig. Naša testovacia plošina má základnú dosku MSI Z490 SISTERY.
Tiež by ste mali vyčistiť svoj pracovný priestor, rovnako ako by ste mali budovať nový počítač. Uzemnite si na kovový predmet a máte nádobu na držanie všetkých drobných skrutiek, ktoré budete musieť spravovať počas procesu inštalácie. Budete potrebovať jeden skrutkovač hlavy Phillips s veľmi malou hlavou.
. .
Pravdepodobne to je samozrejmé, ale napriek tomu začnime na začiatku. .
2. Vyhľadajte svoje m.2 slot.
Ak ste sa riadili mojou radou vyššie a konzultovali ste s návodom na návod na základnú dosku, táto časť bude ľahká. Len si uvedomte, že váš m.2 slot môže byť za vaším GPU, pretože môj je na Z490 Unify.
3. Zistite svoju situáciu s chladom.
Nejaké m.2 SSD sa dodávajú s chladičmi; Niektorí nie. Niektoré základné dosky prichádzajú s chladičmi pre m.2 SSD; Niektorí nie. Ak vôbec nemáte žiadne chladiče, zvážte nákup niektorých modelov tretích strán. .
Ak má vaša základná doska zabudované čaje, musíte ju odstrániť skôr, ako pridáte M.2 SSD. Stačí ju odskrutkovať a odložte ho na bok.
4. Pridajte m.2 SSD diagonálne.
Keď nájdete svoje m.2 slot SSD, musíte najprv odstrániť skrutku z jej držiaka. Potom budete musieť vložiť SSD diagonálne do slotu. Existuje iba jeden spôsob, ako sa hodí, takže ak to nebude správne, pravdepodobne to máte hore nohami. Toto je najzložitejšia časť celého procesu, pretože cieľom je dať jazdu do diagonálne a tlačiť ju neskôr. Ale ak dáš m.2 Pevné tlačenie, mali by ste byť schopní ľahko nájsť správny uhol. Len to ešte netlačte.
. Kašlať na nich.2 na mieste.
Pamätajte, že skrutka, ktorú ste práve vytiahli? Zaskrutkujte ho späť a pomocou M na zaistenie m.2 SSD na mieste. (M.2 Drive má malý polkruhový otvor, takže presne uvidíte, kam skrutka ide.) Pokiaľ je všetko na svojom mieste, SSD by mala urobiť uspokojivé „kliknutie“, keď je všetko sprísnené. Ak to tak nie je, jednoducho odskrutkujte a skúste vložiť m.2 Znova.
6. Pridajte chladič.
Teraz budete chcieť pridať chladič na vrch SSD. (Nezabudnite najskôr odstrániť ochrannú pásku; ak to neurobíte.) Presný proces sa líši v závislosti od toho, aký druh m.2 a chladič, ktorý máte, ale vo všeobecnosti budete chcieť stlačiť chladič na vrch M.2 pevne a potom ho zaskrutkujte na miesto.
7. .
. Ale musíte to dostať hore a beh; Fyzická inštalácia je teraz hotová.
8. Vymenujte a naformátujte svoju novú jednotku.
Odtiaľto musíte naformátovať svoj nový SSD a priradiť mu list v systéme Windows. . Jednoducho sa rozhodnite zaviesť z USB v BIOS a postupujte podľa výziev.
Ak m.2 je vaša primárna jednotka, odporúčam vám použiť inštalačný USB Windows 10, aby sa váš OS dostal do prevádzky od nuly. Ak m.2 je vaša sekundárna jednotka, môžete použiť možnosť správy disku v systéme Windows na pridelenie miesta a naformátovanie jednotky. Stačí kliknúť pravým tlačidlom myši na novú jednotku a vyberte nový jednoduchý zväzok. Windows vás prevedie zvyškom krokov.
A to je všetko, čo musíte urobiť! Váš počítač teraz uteká z m.2 SSD, ktorý je jednou z najrýchlejších a najspoľahlivejších foriem úložiska tam. .
