IOS 16: Hur man lägger till widgetar på din iPhone -låsskärm – MacRumors, hur du anpassar din iPhone med widgetar: Hellotech Hur
Hur du anpassar din iPhone med widgetar
Låsskärmwidgets har varit den enda bevarandet av Android -telefoner i några år nu, så det är bra att se att de äntligen kommer till iPhones senare i år när ios 16 släpps under hösten. Du kan anpassa låsskärmen med unika teckensnitt, färger och för första gången widgetar, ge dig glansbar information som du kan kontrollera utan att behöva öppna din iphones hemskärm eller Today View.
iOS 16: Hur man lägger till widgetar på din iPhone -låsskärm
Med iOS 16 introducerade Apple en fullständig översyn av iOS-låsskärmen, vilket gjorde den mer anpassningsbar än någonsin och kan visa informationsrika widgetar. Den här artikeln visar hur du lägger till utvalda widgetar din iPhone -låsskärm i ios 16.

Låsskärmwidgets har varit den enda bevarandet av Android -telefoner i några år nu, så det är bra att se att de äntligen kommer till iPhones senare i år när ios 16 släpps under hösten. Du kan anpassa låsskärmen med unika teckensnitt, färger och för första gången widgetar, ge dig glansbar information som du kan kontrollera utan att behöva öppna din iphones hemskärm eller Today View.
Widgets som du kan lägga till ovanför tiden på låsskärmen inkluderar en annan tidszon, ett inställt larm, nästa kalenderhändelse, ett vädertillstånd, dina aktivitetsringar, nästa påminnelse och en vald lager. Du kan infoga en widget vid sidan av datumet ovanför den digitala klockan på låsskärmen.

Widgets som kan placeras under tiden är mer info-rika och inkluderar enhetsbatterinivåer, kalender, klocka, fitness, hem, nyheter, påminnelser, lager och väder. Du kan lägga till upp till fyra kvadratiska symbolbaserade widgetar under tiden, eller upp till två rektangulära widgetar med mer information, eller alternativt en kombination av två kvadratiska widgetar och en rektangulär widget.

För att komma igång med att lägga till widgetar, allt du behöver göra är att låsa upp din iphone med ansikts -ID eller beröring -ID, och sedan länge tryck på låsskärmen för att komma in i låsskärmgalleriet. Följande steg leder dig genom resten av processen.
Lägga till widgetar på din låsskärm
- Tryck på ramen antingen över eller under tiden för att ta upp widgetväljaren.
- Tryck på någon av de föreslagna widgetsna högst upp på widgetsväljaren för att lägga till dem i ramen.
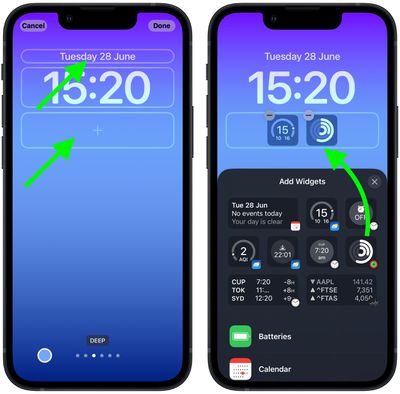
- Du kan också knacka från kolumnlistan över appar för att välja mellan en rad widgetar tillgängliga för varje app. Dra den du vill, knacka sedan på den eller dra den till ramen för att placera den där du vill.
- När du är klar med att ordna dina widgetar, tryck på Gjort i det övre högra hörnet på skärmen.
- Tryck på den aktuella låsskärmen i tapetgalleriet för att aktivera den.
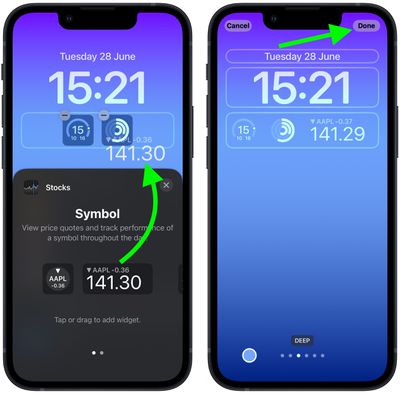
I ios 16 kan utvecklare skapa widgets för tredjepartsappar som använder Apples nya WidgetKit API, så förvänta dig att många fler låsskärm widgets kommer att komma.
Hur du anpassar din iPhone med widgetar
Apple gav dig nyligen ett nytt sätt att anpassa din iPhone. Med widgetar kan du se användbar information direkt från din hemskärm eller låsskärm. För närvarande finns det widgetar som visar dina favoritfotoalbum, dagens bästa nyheter, kommande evenemang på din kalender och mer. Så här lägger du till, redigerar och skapar widgetar på din iPhone för att anpassa din hemskärm.
När du har lagt till en widget till din iPhone kan du dra den till en ny plats på din hemskärm genom att knacka och hålla widgeten och sedan välja Redigera hemskärmen.

Du kan också dra en widget hela vägen till vänster sida av skärmen för att lägga till den i din idag vy, så att du kan komma åt den från din låsskärm.

Du kan komma åt widgets i Today -vyn genom att svepa till höger från din låsskärm.
Hur man anpassar widgetar på en iPhone
För att anpassa widgetar på din iPhone, tryck och håll widgeten, välj Redigera widget, och tryck sedan på den information du vill ändra. Vissa widgetar låter dig inte ändra några inställningar, medan andra bara tillåter dig att anpassa en eller två inställningar.

Hur man staplar widgetar på din iPhone
För att spara utrymme på din iPhone -hemskärm kan du “stapla” widgetar genom att knacka och hålla en widget och välja Redigera hemskärmen. Dra sedan en widget ovanpå en annan widget av samma storlek. Slutligen, tryck på Gjort i det högra hörnet.

Med smart rotation aktiverad roterar din iPhone automatiskt widgetarna i din stack för att visa dig de mest relevanta baserade på din aktivitet, tid och plats. Med widgetförslag lägger din iPhone automatiskt att lägga till och ta bort widgetar beroende på sammanhanget.
Härifrån kan du också trycka på vilken widget som helst i bunten för att ändra inställningarna.
Hur man skapar dina egna anpassade widgetar
För att skapa dina egna widgetar, ladda ner widgetsmith -appen. Öppna sedan appen, välj en widgetstorlek och anpassa den sedan. Lägg sedan till widgetsmith -widgeten på din hemskärm, tryck på och håll den, välj den Redigera widget, och välj den widget du skapade.
- Öppna Widgetsmed app på din iPhone. Du kan ladda ner den här gratis appen för din iPhone eller iPad från Apple App Store.
- Välj sedan en widgetstorlek. Du kan antingen klicka Lägg till en widget eller tryck på standardwidgeten för att starta redigera den.
- Därefter tryck på widgetförhandsgranskningen.
- Välj sedan vilken typ av widget du vill skapa. Du kan skapa många olika typer av widgetar gratis, inklusive kalendrar, klockor, stegräknare och mer. Du måste dock köpa appen för att använda alla widgetar eller stilar som har en ikon för ett lås i det övre högra hörnet.
- Anpassa sedan din widget. Tryck på en av flikremsorna längst ner på skärmen för att anpassa teckensnitt, färg, bakgrundsbild, text och mer.
- Tryck sedan på bakknappen. Du kommer att se detta i det övre vänstra hörnet på skärmen. Obs: Se till att komma ihåg numret som är associerat med din widget. Du behöver den här informationen senare.
- Därefter tryck på Spara. Om widgetförhandsvisningen inte ser bra ut kan du trycka på den för att gå tillbaka och göra ytterligare redigeringar.
- Lägg sedan till en widgetsmith -widget på din hemskärm. Du kan göra detta genom att knacka och hålla ett tomt utrymme på din hemskärm. När apparna jiggle, tryck på plus-skylten i det övre vänstra hörnet på skärmen. Bläddra sedan ner och välj Widgetsmed. Slutligen väljer du storleken på widgeten du skapade och tryck på Lägg till widget.
- Därefter tryck på widgeten och välj widgeten och välj Redigera widget.
- Tryck sedan på widgetnumret.
- Slutligen väljer du widgetnumret du skapade.

När du vet hur du lägger till widgetar på din hemskärm, kolla in vår artikel om hur du döljer appar på din iPhone för att anpassa den ännu mer.
Hellotech -redaktörer väljer de produkter och tjänster vi skriver om. När du köper igenom våra länkar kan vi tjäna en provision.
