Installera och ställa in kontor på en iPhone eller iPad – Microsoft Support, hur man laddar ner filer på en iPad och var du hittar dem
Hur man laddar ner filer på en iPad och var du hittar dem när de har laddats ner
Ange e -postadressen och lösenordet för att logga in i din föredragna tjänst.
Installera och ställa in kontor på en iPhone eller iPad
Excel for Microsoft 365 Word for Microsoft 365 Outlook for Microsoft 365 PowerPoint for Microsoft 365 OneNote for Microsoft 365 Excel for Microsoft 365 for Mac Word for Microsoft 365 for Mac Outlook for Microsoft 365 for Mac PowerPoint for Microsoft 365 for Mac OneNote for Microsoft 365 for Mac Excel för webben OneNote för webben Excel 2021 Word 2021 Outlook 2021 PowerPoint 2021 Office 2021 OneNote 2021 Excel 2021 för Mac Word 2021 för MAC Outlook 2021 för MAC PowerPoint 2021 för Mac Onenote 2021 för MAC Office 2021 för Mac Excel 2019 Word 2019 Outlook 2019 PowerPoint 2019 Office 2019 Excel 2019 för Mac Word 2019 för Mac Outlook 2019 för Mac PowerPoint 2019 för Mac OneNote 2019 för Mac Office 2019 för Mac Excel 2016 Word 2016 Outlook 2016 PowerPoint 2016 OneNote 2016 Office 2016 Excel 2016 för Mac Word 2016 för Mac Outlook 2016 För Mac PowerPoint 2016 för Mac OneNote 2016 för MACOffice 2016 för MAC PowerPoint för Mac Microsoft 365 för Home Office for Business Office 365 Small Business Microsoft 365 Admin Office 365 Drivs av 21Vianet Office 365 Drivs av 21Vianet – Small Business Admin Office 365 Drivs av 21Vianet – Admin Outlook for Mac 2011 Office App för iOS Outlook Web App Skype for Business for iPad More. Mindre
. Lär dig mer
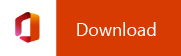
.
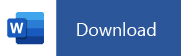
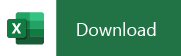
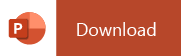
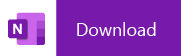
Du kan använda våra mobila kontorsappar för att arbeta var som helst. Logga bara in med ett gratis Microsoft -konto eller ett Microsoft 365 -arbete eller skolkonto. Med ett kvalificerat Microsoft 365 -prenumeration har du också tillgång till premiumfunktioner.
Ställ in enskilda kontorsappar på iPhone eller iPad

.
Logga in med ditt Microsoft -konto, eller Microsoft 365 arbets- eller skolkonto och sedan knacka på Nästa.
Notera: .
Om du inte har ett Microsoft -konto kan du skapa ett gratis.

STEG 2:
.
Kanske senare Om du vill använda mobilapparna utan prenumeration.
Observera att du får tillgång till premiumfunktioner om du använder ett Microsoft 365 -prenumeration.

STEG 3:
När du uppmanas att hjälpa oss att förbättra din kontorsmobilupplevelse, tryck på Ja att välja in, eller .
Knacka Sätt på notifikationer för att aktivera varningar eller knacka För att ställa in din preferens senare.

Steg 4:
När du loggar in läggs ditt konto automatiskt till den aktuella appen, liksom alla andra kontorsappar som är installerade på din iPhone eller iPad.

Öppen > Lägg till en plats.
Om du använder OneNote på din iPhone eller iPad, tryck på din profilbild i det övre vänstra hörnet och tryck sedan på Lagringskonton.

Steg 6:
Välj molntjänsten som du vill lägga till.
Ange e -postadressen och lösenordet för att logga in i din föredragna tjänst.
Hur man laddar ner filer på en iPad och var du hittar dem när de har laddat ner
. Det anger möjligheten att skicka ett e -postmeddelande.
Dela ikonen en krökt pil pekande höger.
.
Twitter LinkedIn -ikonen ordet “in”.
LinkedIn Fliboard -ikon En stiliserad bokstav f.
Flipboard Facebook -ikonen bokstaven f.
Facebook -e -postikon ett kuvert. Det anger möjligheten att skicka ett e -postmeddelande.
. .
- När du laddar ner en fil till din iPad måste du ange vart filen kommer att gå och notera den platsen om du vill kunna hämta den senare.
- .
- .
- .
.
När du vill ladda ner en fil till en iPad är upplevelsen dock mycket mindre enkel. iPads har inget dedikerat fillagringssystem; Istället måste du ange var en fil ska lagras vid nedladdningen.
Om du inte vill spendera all din tid på att tilldela olika nedladdningsplatser till olika appar, är det bästa att göra att få Google Drive eller Dropbox-appen på din iPad och använd dessa som fångst-alla platser för dina nedladdningar.
iPad Pro (för $ 774.99 på Best Buy)
Hur man laddar ner filer på en iPad till specifika appar och vart de går
Först identifiera filen du vill ladda ner – vare sig det är en MP4, en pdf, en bild eller någon annan typ av fil – och överväg var du ska lagra den.
1. .
. Tryck på ordet “Dela …”
3. .
. Välj alternativet “på min iPad”.
5. .
För att hämta filerna du laddade ner måste du öppna appen du sparat filen till.
