Hur man tar bort alla e-postmeddelanden på Gmail (skärmdumpar inkluderade), hur man massar alla dina e-postmeddelanden på Gmail
Hur du tar bort alla dina e-postmeddelanden på Gmail, eller masslett en specifik mängd e-postmeddelanden på en gång
Att upprätthålla en organiserad e -postinkorg effektiviserar inte bara ditt arbetsflöde utan projicerar också en mer professionell bild för kunder och framtidsutsikter. Om du är intresserad av att effektivisera din brevlåda, här är några enkla strategier som hjälper dig att uppnå den.
Hur man tar bort alla e -postmeddelanden på Gmail
David Campbell är redaktör för Right Inbox -bloggen. Han brinner för e -postproduktivitet och får mer gjort på kortare tid.
Att uppnå Inbox Zero kan verka som en dröm som går i uppfyllelse, särskilt om din telefon för närvarande visar 3 421 olästa e -postmeddelanden i ditt Gmail -konto. Decluttering av din inkorg kan förbättra din produktivitet avsevärt och ge en känsla av ordning till din digitala arbetsyta.
Att upprätthålla en organiserad e -postinkorg effektiviserar inte bara ditt arbetsflöde utan projicerar också en mer professionell bild för kunder och framtidsutsikter. Om du är intresserad av att effektivisera din brevlåda, här är några enkla strategier som hjälper dig att uppnå den.
Innehållsförteckning:
Hur man tar bort allt i gmail
. Du kan sedan tillämpa en åtgärd, som radering, på alla objekt på den sidan.
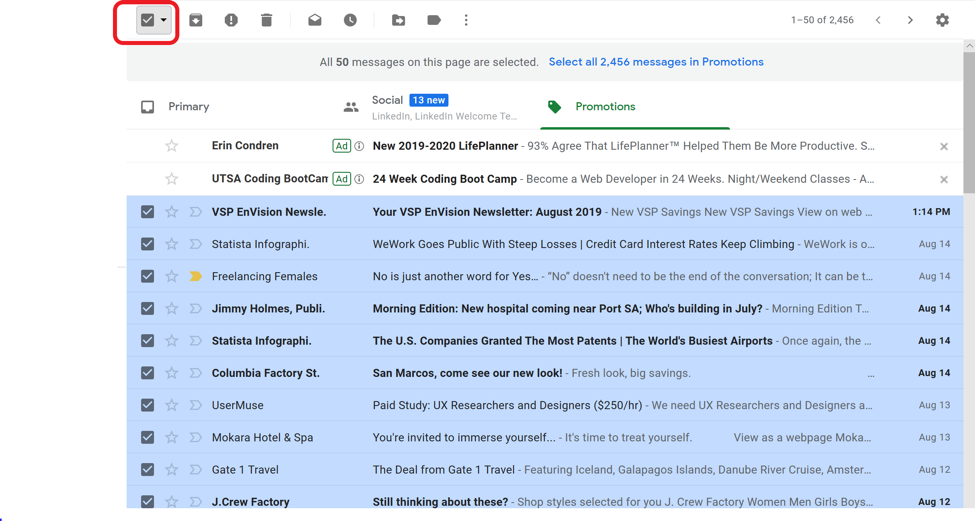
Du kan också välja att tillämpa samma åtgärd över alla meddelanden i din inkorg. Klicka på Välj alla Banner Gmail presenterar efter att du har klickat på kryssrutan.
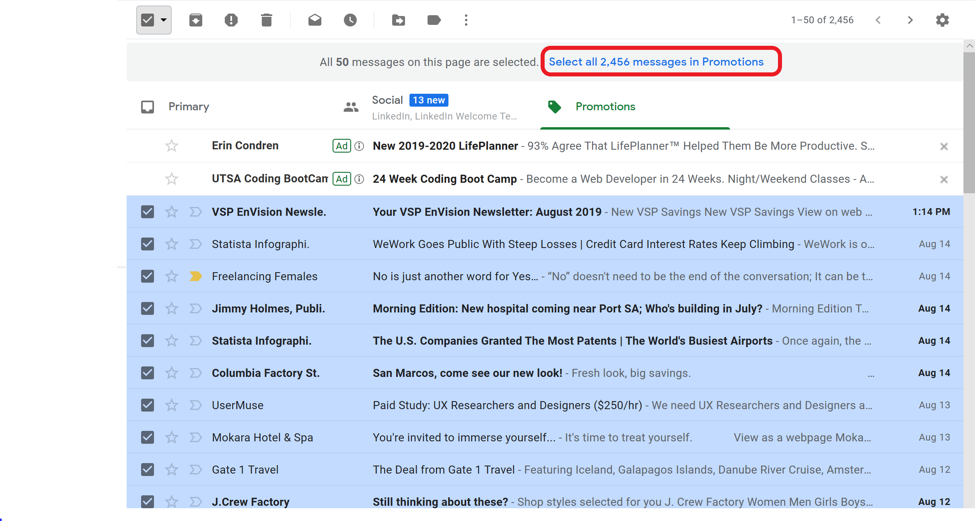
En snabb kran av papperskorgen -ikonen, och du kommer att sitta på Inbox Zero.
Add_this_text
Hur man tar bort alla olästa e -postmeddelanden i Gmail
Om du inte är redo att ta steget och utplåna hela innehållet i din inkorg kan du fortfarande rensa bort den irriterande meddelandetikonen genom att ta bort alla olästa meddelanden.
Du kan använda sökfältet för att hitta alla olästa e -postmeddelanden i din inkorg. Sök efter alla e -postmeddelanden med etiketten “oläst” och Gmail kommer att presentera en lista.
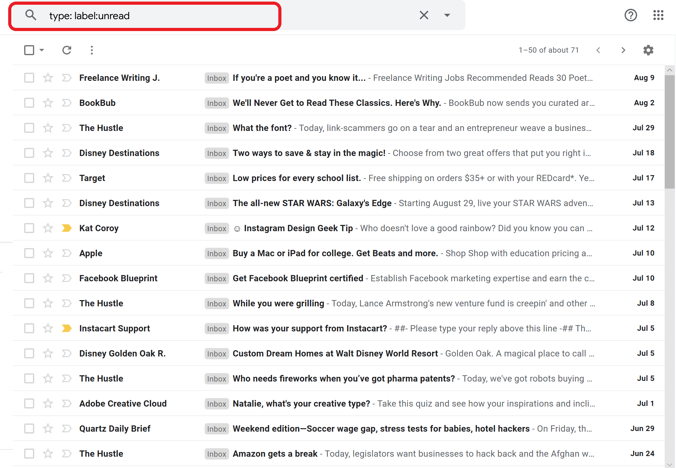
Sedan kan du välja att ta bort antingen de första 50 e -postmeddelandena i din inkorg som matchar detta kriterium när du uppmanas.
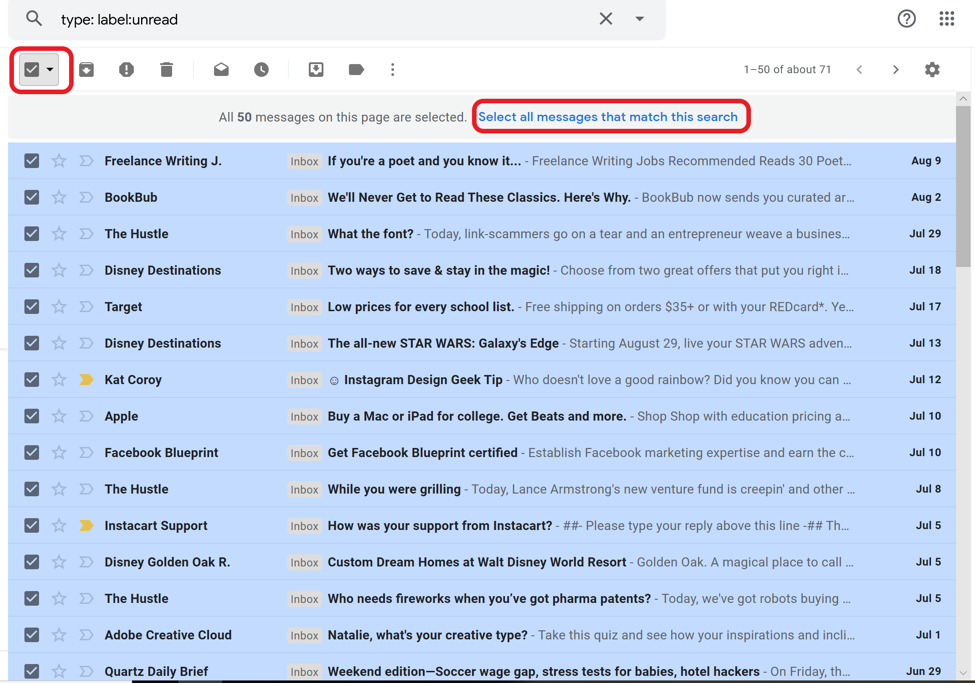
Hur man tar bort efter ämnet i Gmail
Om du fortfarande inte känner dig riktigt modig nog för övergripande raderingsalternativ kan du fortfarande rensa betydande mängder skräp eller föråldrad post från din inkorg.
Till exempel kan du regelbundet ta emot prenumerationsmeddelanden för försäljning från dina favoritmärken, vissa jobbsökningar eller nyhetsuppdateringar från olika onlinekällor. Du kan ange enskilda söktermer som täcker några av dessa kriterier och ta bort med större noggrannhet, se till att ingenting du behöver är sopat bort under dina digitala rensningsinsatser.
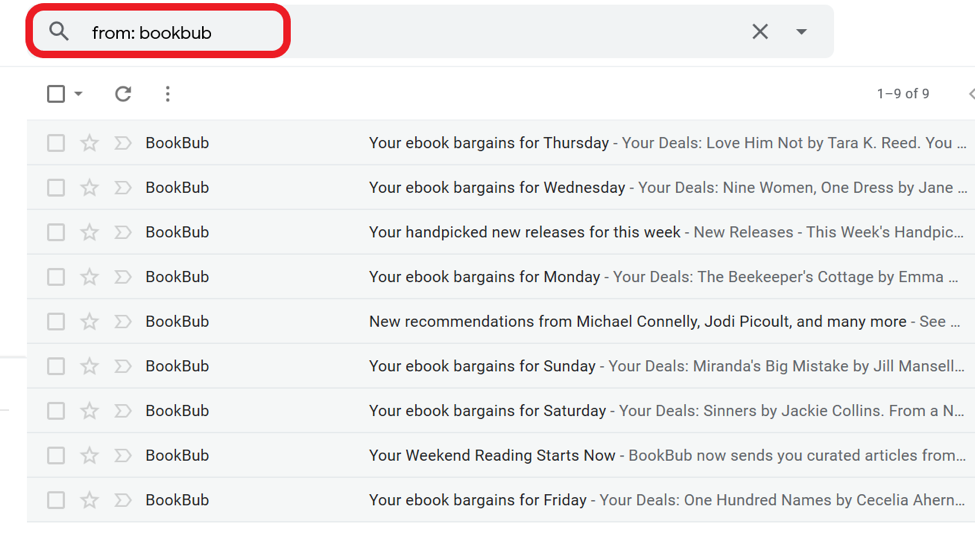
Du kan också ta bort baserat på ett antal kriterier, inklusive storlek, ämne eller bilagor. Försök att ange några av dessa parametrar för att se om det ger ett stort antal e -postmeddelanden som är mogna för radering.
- För storlek: Större: 2m (sätt in numret som är vettigt för dig; den här sökningen är efter e -postmeddelanden som är större än 2 MB)
- Ämne: (Begränsad tid) (mycket användbar för att ta bort föråldrade detaljhandelsförsäljningsmeddelanden)
- Har: bilaga (för att granska eventuella e -postmeddelanden med bilagor; användbart för att rensa utrymme snabbt)
Och om du vill ha ytterligare alternativ för sökning, använd rullgardinspilen på sökfältet för att avslöja ett formulär med flera sökalternativ.
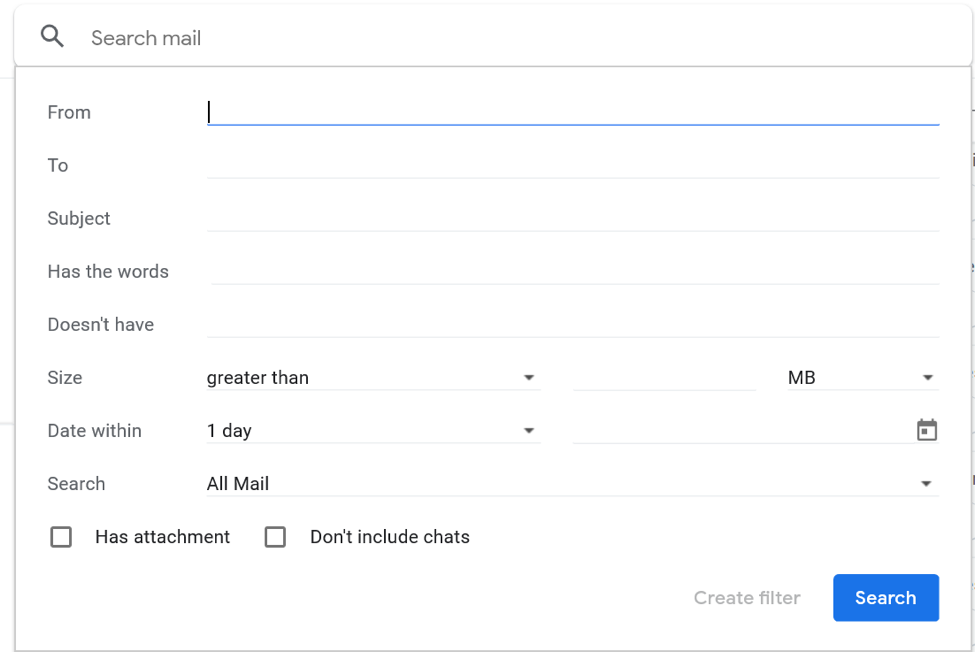
Hur du tömmer din papperskorgen i Gmail
Steg 1. Se till att du är inloggad på Gmail.
Steg 2. Mer på vänster sida av sidan och klicka på den.
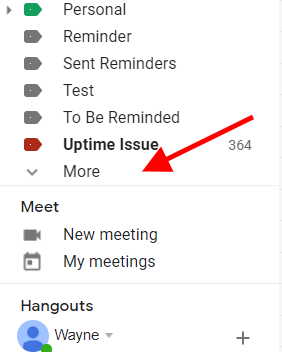
Steg 3. Du måste bläddra ner ganska ett sätt att hitta Skräp sektion.
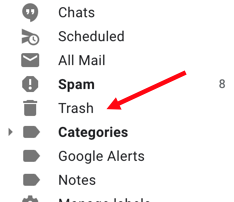
Steg 4. Klicka på kryssrutorna för de meddelanden du behöver ta bort. Klicka sedan Radera för alltid på toppen.
Steg 5. Om du vill ta bort alla dina meddelanden i papperskorgen utan att kontrollera, behöver du bara klicka Tomt skräp nu.

Steg 1. Se till att du är inloggad Gmail.
Steg 2. Klicka på sökruta . Skriv “HAR: Bilaga större: .

Steg 3. Klicka på Sök knapp och skanna igenom resultaten.
Steg 4. Välj e -postmeddelanden som du inte längre behöver. Klicka sedan Radera.
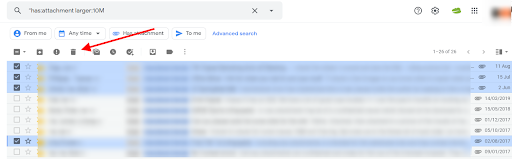
Steg 5. Alternativt, om du vill ta bort dem alla, behöver du bara följa steg 1, 2 och 3. Välj sedan Meny, följd av Skräp.
Steg 6. Titta till toppen av sidan och klicka Tomt skräp nu.
Ett snabbt tips: du kan lägga till valfri filstorlek till “Har: bilaga” metod.
Hur man tar bort reklam -e -postmeddelanden i bulk i Gmail
Radera flera meddelanden i Gmail
Steg 1. Se till att du är inloggad på Gmail.
Steg 2. Sök efter e -postmeddelandet till de marknadsföringsmeddelanden du vill ta bort i sökrutan.
Steg 3. Koppla kryssrutan för de e -postmeddelanden du vill ta bort.
Steg 4. Klicka sedan Radera.
Radera e -postmeddelanden i Gmail -vanliga frågor
Varför kan jag inte ta bort meddelanden i mitt Gmail -konto?
Det är inte alltid uppenbart varför detta händer, men här är några tips:
- Rensa din cache
- Tryck på F5 för att uppdatera Gmail – gör det gärna mer än en gång
- Inaktivera några antiviruskontroller du kör
Kan jag ta bort e -postmeddelanden i Gmail på min iPhone eller Android -telefon?
.
?
Det finns inget uppsatt svar för detta. Om du tror att du kanske behöver e -postmeddelandet av någon anledning i framtiden, bör du arkivera snarare än att ta bort. Att ta bort e -postmeddelanden i Gmail är permanent. Kom ihåg att om ett e -postmeddelande är i papperskorgen i 30 dagar kommer det att raderas automatiskt.
?
Ja, det här är också möjligt. Om du lägger till “Äldre_than: 1y” I sökfunktionen kommer Gmail bara att visa e -postmeddelanden äldre än ett år. .
För mer e -posttips och verktyg, kolla in det här inlägget om produktivitetshackar. Luta dig sedan tillbaka och njut av de få fredliga stunderna innan din brevlåda börjar fylla igen.
Hur du tar bort alla dina e-postmeddelanden på Gmail, eller masslett en specifik mängd e-postmeddelanden på en gång
E -post ikonen ett kuvert. Det anger möjligheten att skicka ett e -postmeddelande.
.
Twitter -ikonen En stiliserad fågel med en öppen mun, tweeting.
Twitter LinkedIn -ikonen ordet “in”.
LinkedIn Fliboard -ikon En stiliserad bokstav f.
Flipboard Facebook -ikonen bokstaven f.
. Det anger möjligheten att skicka ett e -postmeddelande.
E -postlänkikon En bild av en kedjelänk. Det symobiliserar en webbplatslänk -URL.
- För att ta bort alla e -postmeddelanden på Gmail använder du funktionen “Välj alla” och anpassade sökfilter.
- Du kan också använda din sökfält för att massa-delade e-postmeddelanden från specifika avsändare eller tidsperioder.
- .
Om du har en rörig gmail -inkorg är du inte ensam. Oavsett om du vill frigöra lite lagringsutrymme eller städa upp mappar för att organisera din inkorg, finns det några genvägar för massavdelning.
Mass-uttagande e-postmeddelanden kan vara till hjälp för e-postmeddelanden i dina sociala eller kampanjkategorier, som ofta staplas eller ignoreras. . Så här gör man allt.
Hur man tar bort alla läsningar eller alla olästa e -postmeddelanden på gmail
1. Öppna Gmail i en webbläsare och logga in på ditt konto.
2. Skriv i sökfältet högst upp på skärmen Etikett: Läs För att visa alla läs e -postmeddelanden eller Etikett: oläst För att visa alla olästa e -postmeddelanden.
3. Klicka på rutan högst upp i listan över e -postmeddelanden. Detta väljer alla e -postmeddelanden på den aktuella sidan – upp till 50 e -postmeddelanden. För att ta bort alla e -postmeddelanden i denna kategori och inte bara de på första sidan kan du också klicka Välj alla konversationer som matchar denna sökning.
4. Klicka på Radera Ikon, formad som en sopor, högst upp i e -postlistan.
Snabbtips: Om du försöker rensa din inkorg för att få Gmail att springa snabbare kan du försöka rensa cachen istället.
Hur man tar bort kampanjer på Gmail
Kampanjmeddelanden är e -postmeddelanden som skickas av företag eller organisationer till konsumenter med det allmänna målet att sälja produkter. Dessa typer av e -postmeddelanden arkiveras automatiskt på fliken Kampanjer för att hålla dem åtskilda från din primära inkorg. Du kan få reklam -e -postmeddelanden från återförsäljare efter att ha gjort ett köp på deras webbplats, eller från en blogg efter att ha registrerat dig för deras e -postlista.
Detta skiljer sig från skräppost, åtminstone när det gäller Gmail, eftersom reklam -e -postmeddelanden i allmänhet betyder att du har skapat en relation med företaget som skickade det. . Du kan ändra dina skräppostinställningar för att finjustera hur Gmail behandlar den typen av e-post om den är oönskad.
. Öppna Gmail i en webbläsare och logga in på ditt konto, om det behövs.
2. Klicka på Befordringar .
3. Klicka på Välj alla låda till vänster om Uppdatera knapp. Detta kommer att välja alla marknadsföringsmeddelanden på den aktuella sidan (upp till 50 poster). För att ta bort alla e -postmeddelanden i den här kategorin klickar du också Välj alla konversationer i kampanjer.
4. Klicka på Ikon, formad som en sopor, högst upp i e -postlistan.
Snabbtips: Om det finns reklam-e-postmeddelanden du vill spara, granska manuellt din kampanjkategori och dra de du vill ha till en annan mapp innan du masslätar.
Hur man tar bort e -posttrådar med vissa människor
På samma sätt som du kan ta bort läsning eller olästa e -post kan du använda Gmails sökfält för att hitta allt e -postmeddelande som skickas till eller mottagits från en specifik person och ta bort bara dessa meddelanden.
Du kan använda två filter – till och från – för att hitta meddelanden som skickas till eller tas emot från en specifik person. Dessutom kan du söka med någons förnamn, efternamn, fullständigt namn eller e -postadress (eller till och med bara en del av någon av dem). .
1. .
2. Skriv i sökfältet högst upp på skärmen . Likaså kan du skriva från namn] också.
3. Klicka på Välj alla . Detta väljer alla e -postmeddelanden på den aktuella sidan – upp till 50 e -postmeddelanden. Välj alla konversationer som matchar denna sökning.
. .
Snabbtips: .
Hur man masserar e -postmeddelanden på gmail

Det finns inte många saker mer skrämmande än meddelandet att du är slut på e -postlagring. Den goda nyheten: Gmail har massavdelningsfunktioner som gör att du kan göra ett rent svep av allt istället för att väsentligen rensa upp spillt riskorn med spannmål. Följ den här guiden för steg-för-steg-tutorials om hur man når drömlandet som är .
- Hur man masserar en viss typ av e -post på gmail
- Hur man masserar e -postmeddelanden på Gmail -appen
Hur man masserar e -postmeddelanden på gmail
Känner mig modig? .
- Logga in på ditt Gmail -konto.
- Kontrollera rutan högst upp i din inkorg, till vänster om uppdateringsknappen. Detta väljer alla e -postmeddelanden som visas på första sidan.
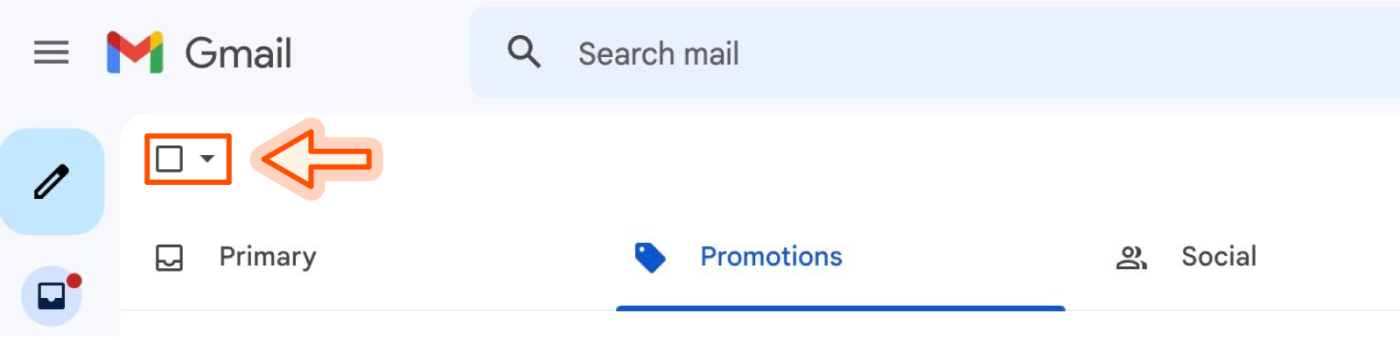

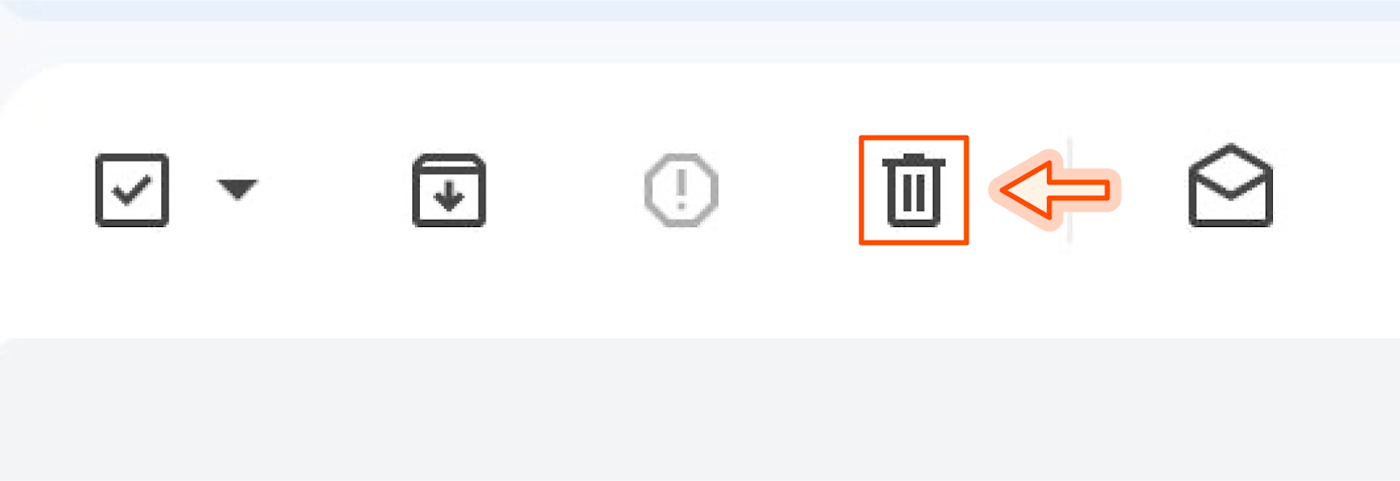
(Du kan också klicka på arkiv Knapp (en mapp med en nedpil) om du bara vill dölja e -postmeddelanden och fortfarande kunna komma åt dem).
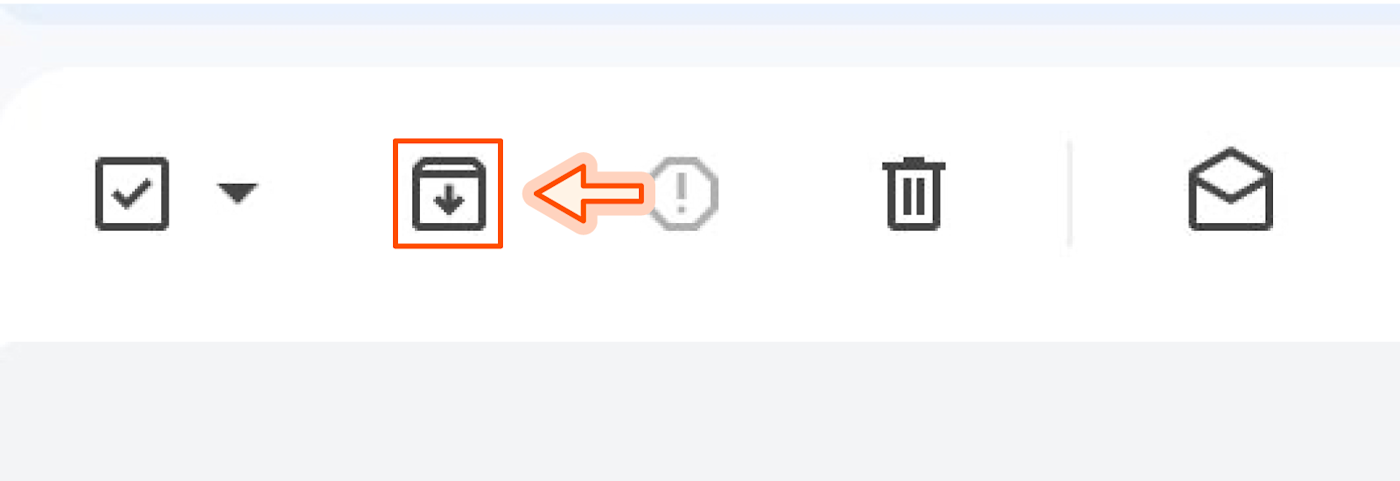
! Säg hej till din glänsande nya inkorg.
Hur man masserar en viss typ av e -post på gmail
Om du inte vill förvisa hela din inkorg till Skräp Mapp, det finns sätt att rensa ut specifika e -postmeddelanden.
. .
Efter Gmail -kategori
- På den vänstra sidofältet för att släppa fler alternativ.
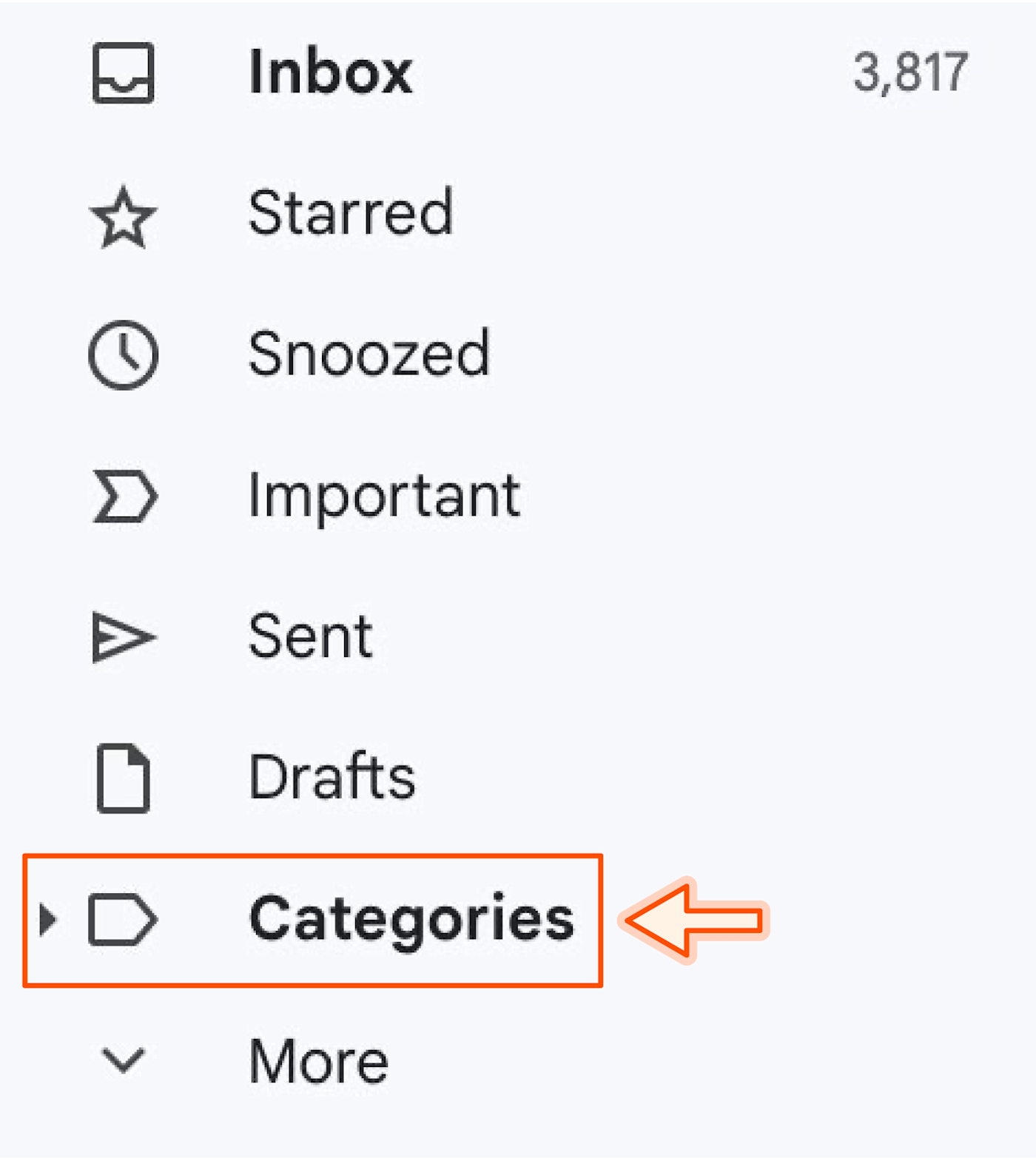
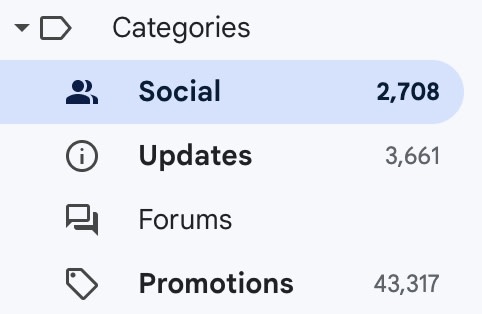
- Etiketter Längst ner i den vänstra sidofältet.
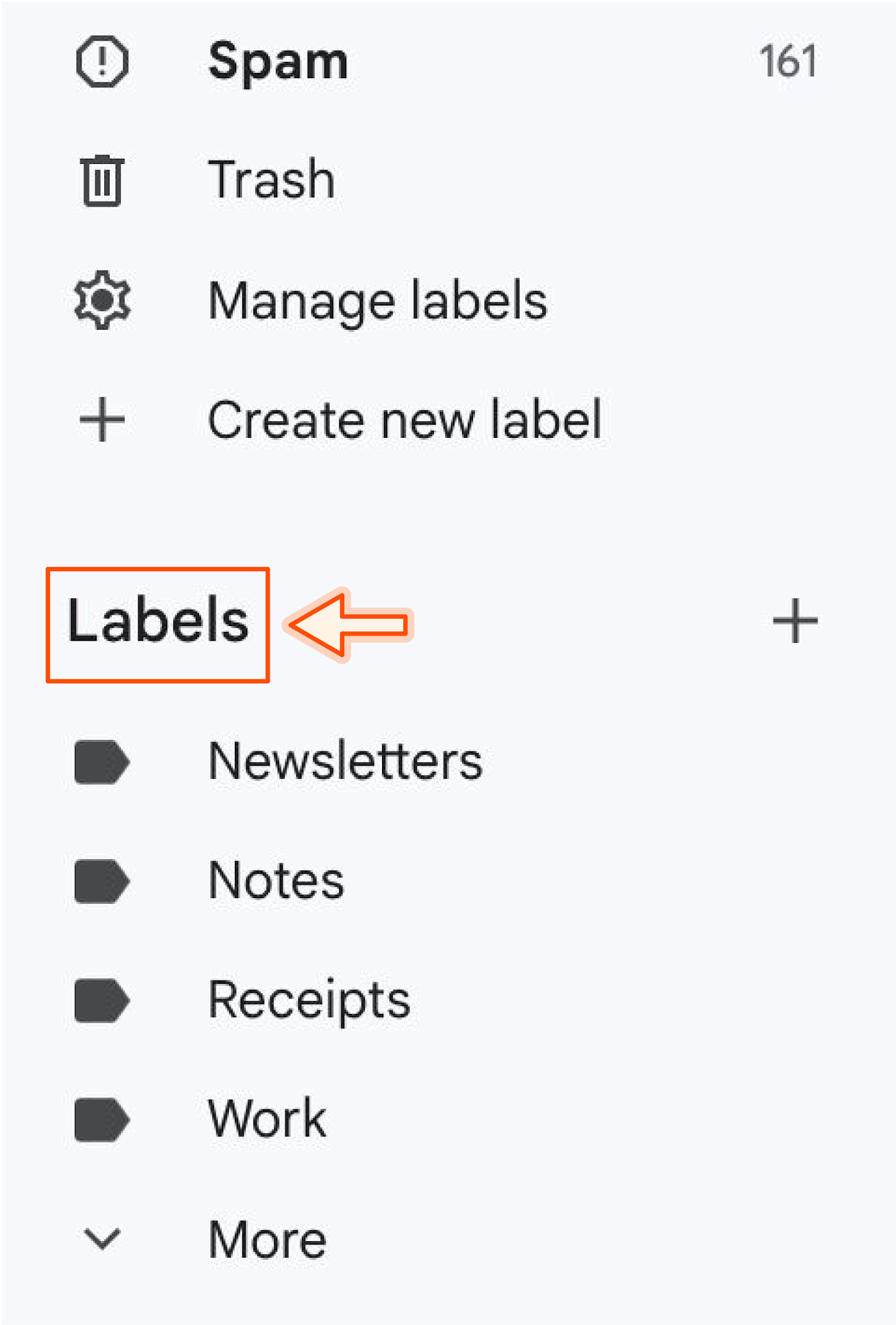
. För att ta bort e -postmeddelanden innan .

efter Ett visst datum, skriv datumet i sökfältet i detta format: efter: YYYY/M/D .

För att ta bort e -postmeddelanden i en viss datumintervall, .

2. Tryck på ENTH eller returnera.
. Här går vi igen: Kontrollera rutan högst upp i din inkorg, klicka på den blå texten som läser , eller .
- Skriv avsändarens e -postadress i sökfältet i detta format: från: person@domän.com .

1. För att ta bort alla olästa e -postmeddelanden är typen: oläst i sökfältet.

För att ta bort alla läs e -postmeddelanden är typen: Läs i sökfältet.

2. .
. Följ stegen för att ta bort massa: Kontrollera rutan högst upp i din inkorg, klicka på den blå texten som läser “Välj alla X -konversationer …”, och klicka Radera eller .
Skräp mapp). .
Mass Radera e -postmeddelanden på Gmail -appen för Android
- .
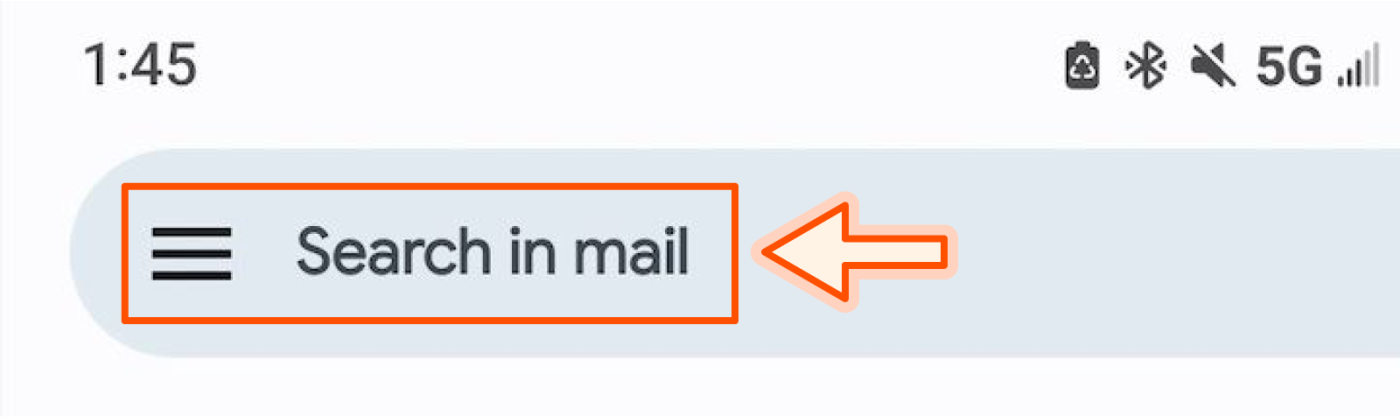
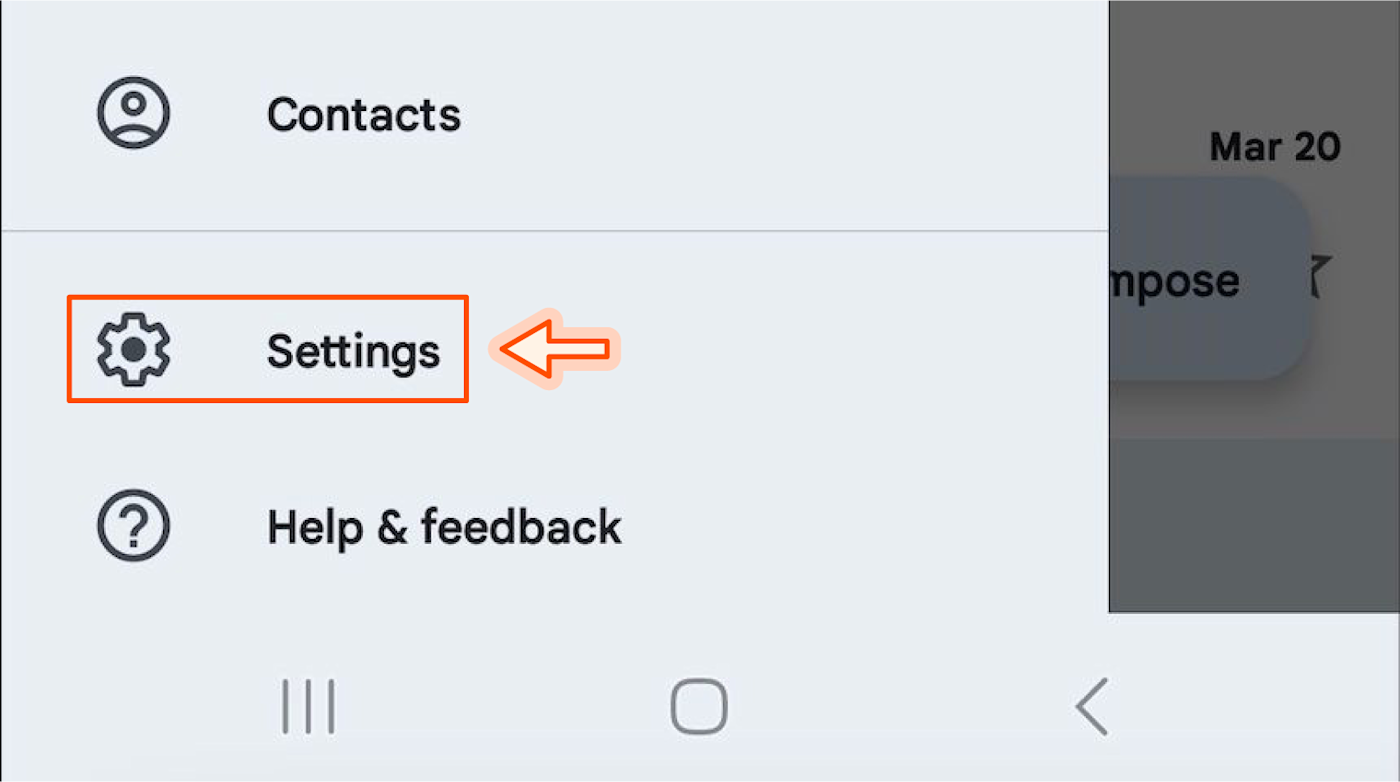
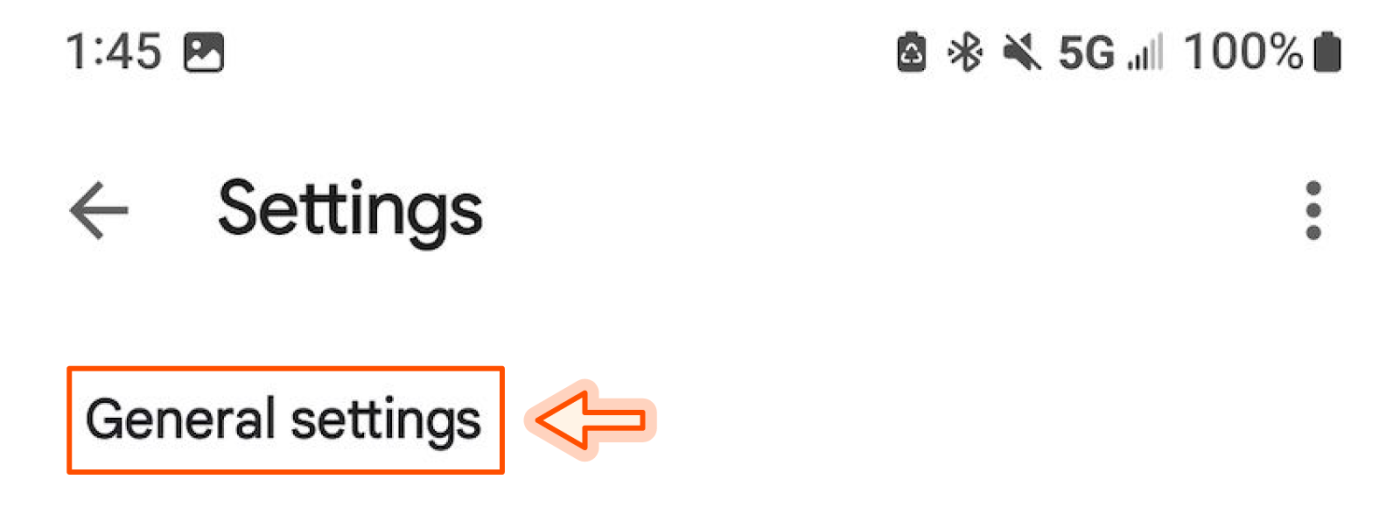

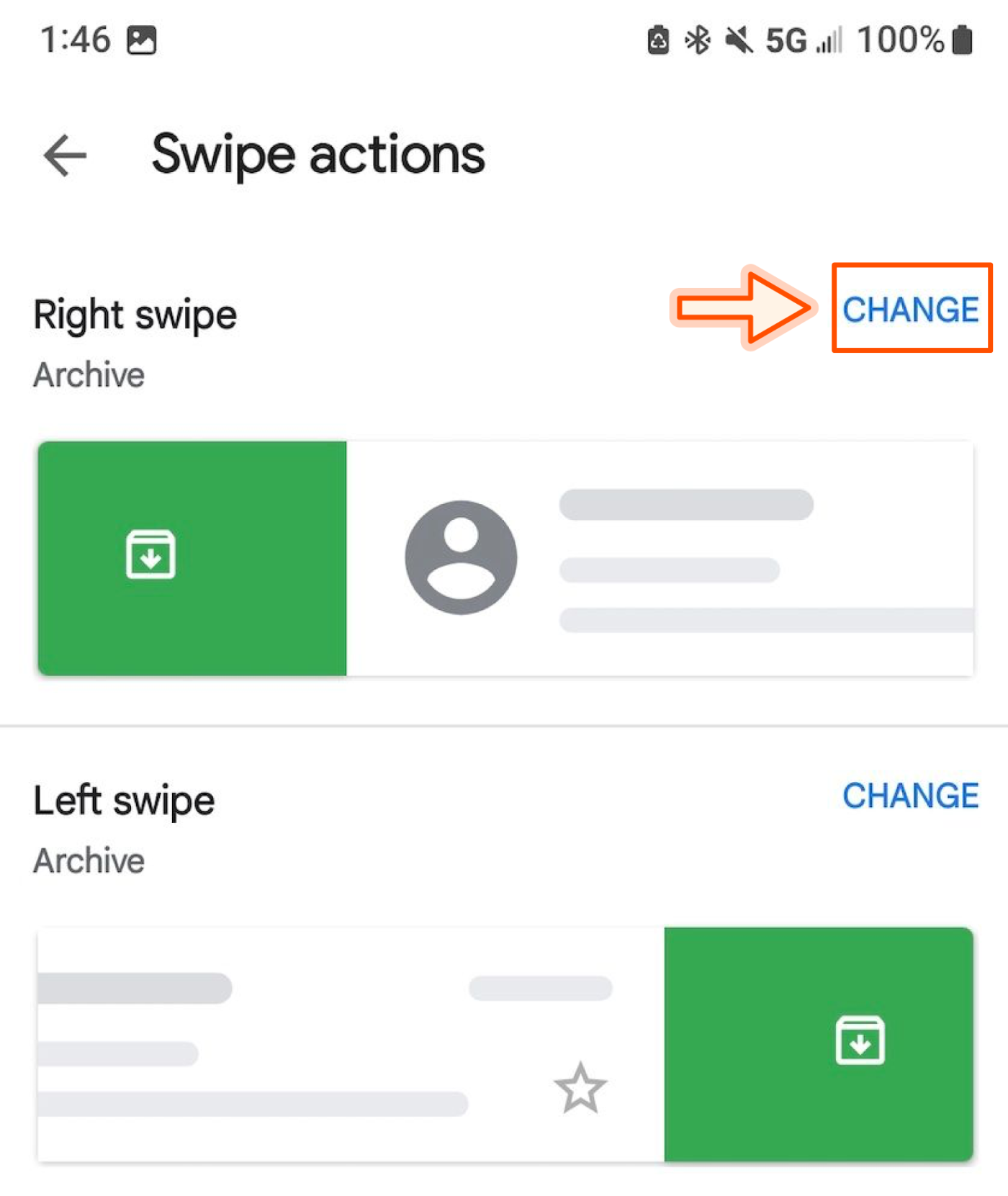
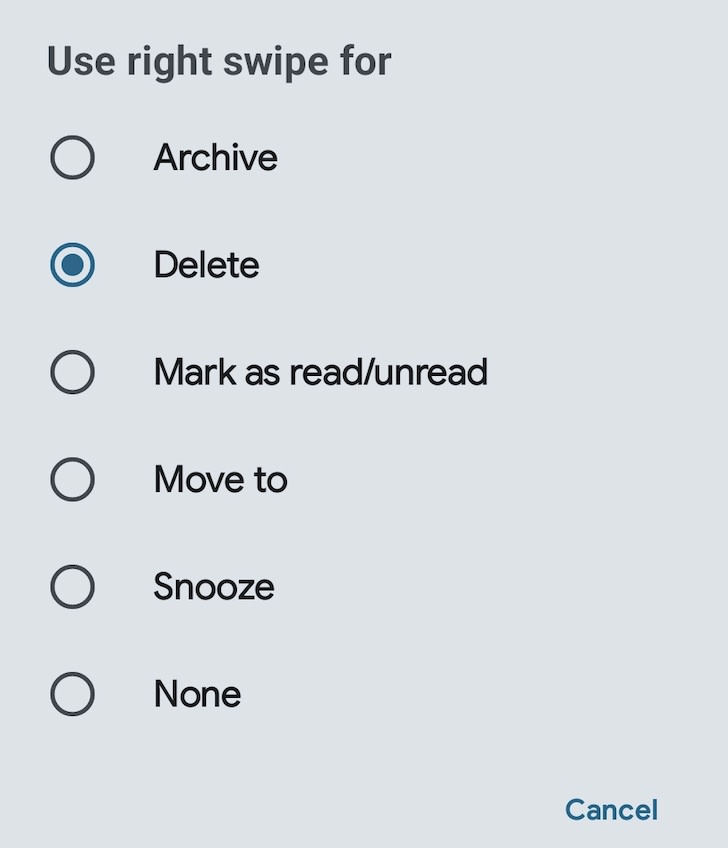
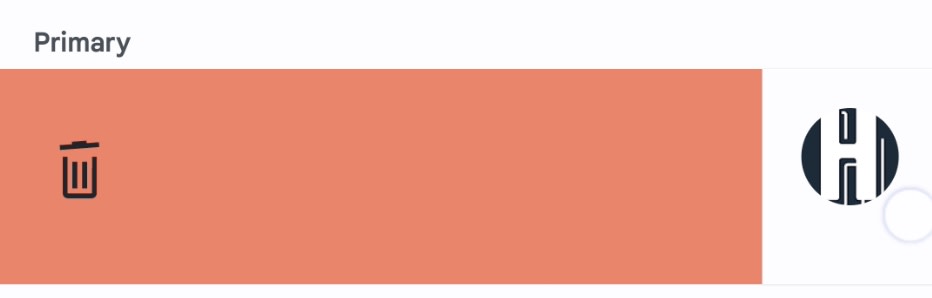
Mass Radera e -postmeddelanden på Gmail -appen för iPhone
- Tryck på Ikon (Hamburger-knapp) i det övre vänstra hörnet av Gmail-appen.
- inställningar.
- Knacka .
- Knacka Mail Swipe Actions.
- Vänster svep, beroende på vilken riktning du vill svepa för att ta bort e -postmeddelanden.
- Knacka Skräp Från listan som dyker upp.
- Gå tillbaka till din e -postinkorg och svep i den riktning du valde att ta bort e -postmeddelanden.
Du måste fortfarande ta bort e -postmeddelanden en efter en, men detta bör hjälpa till att snabba saker. .
Mass Radera på Gmail Vanliga frågor
.
Hur tar du bort e -postmeddelanden permanent på gmail?
Skräp mapp. E -postmeddelanden i Mappen raderas permanent efter 30 dagar, eller så kan du ta bort dem för bra förr själv. .
- Klick Mer i den vänstra sidofältet för att släppa fler alternativ.
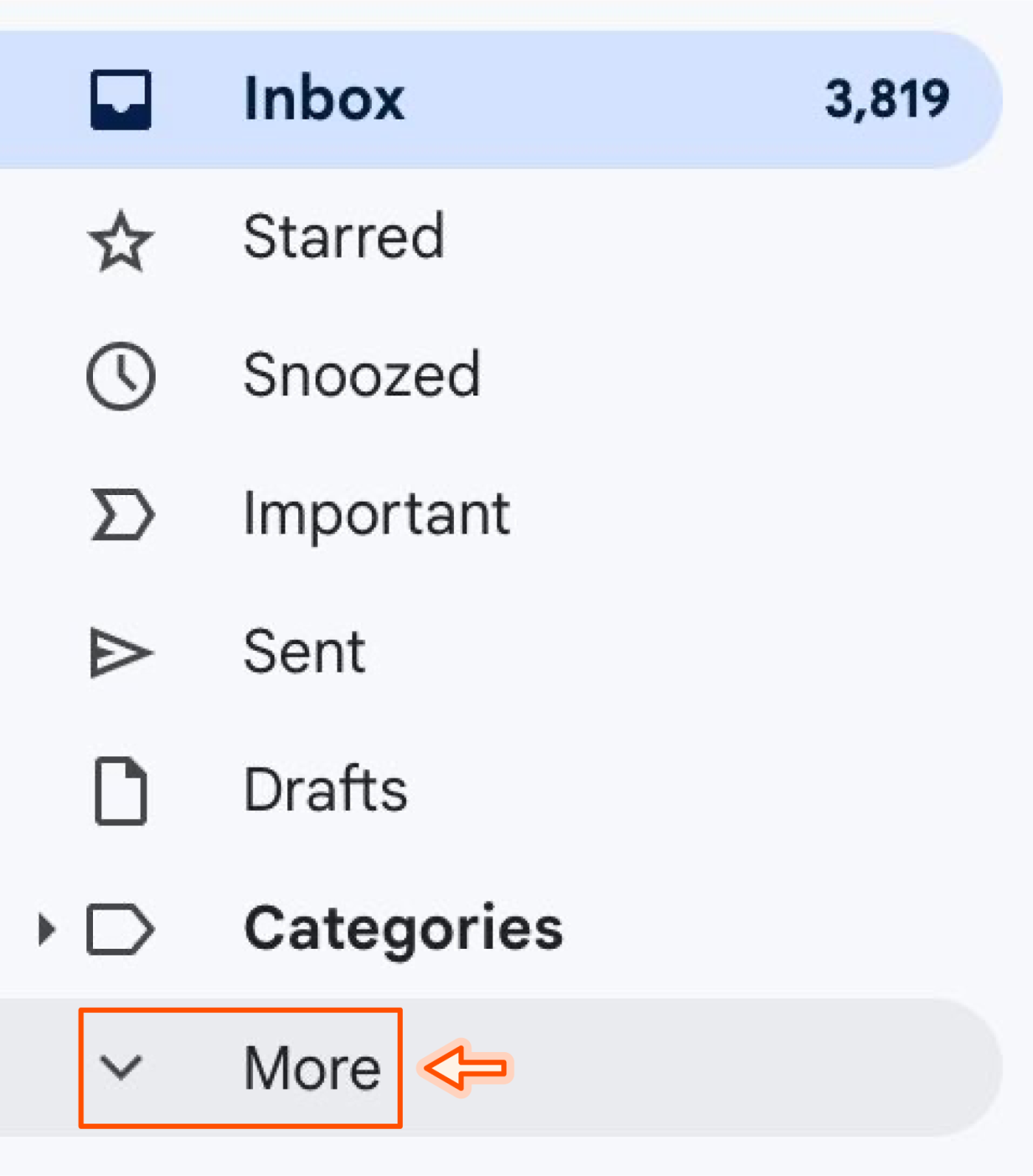
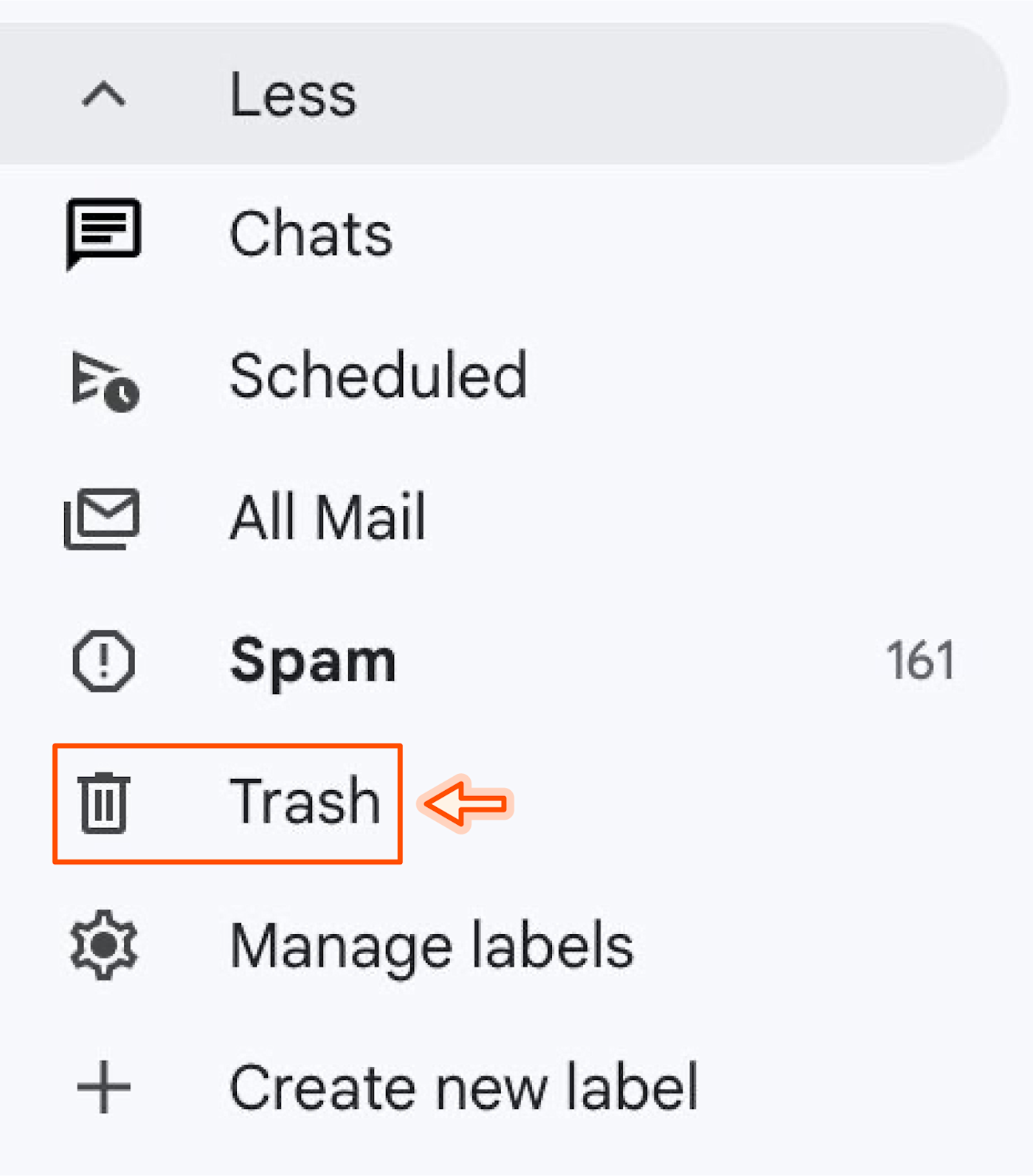

Kan du återställa raderade e -postmeddelanden på gmail?
Om du redan har följt ovanstående steg för att permanent ta bort e -postmeddelanden i Skräp Mapp, dina e -postmeddelanden kan inte återställas (ledsen – hatar inte budbäraren). Om du inte har gjort det steget ännu, så här återställer du dina e -postmeddelanden.
Återställ utvalda e -postmeddelanden:
- Om du bara vill återhämta dig i Skräp Mapp, kontrollera rutorna bredvid dessa e -postmeddelanden.
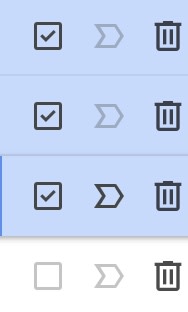

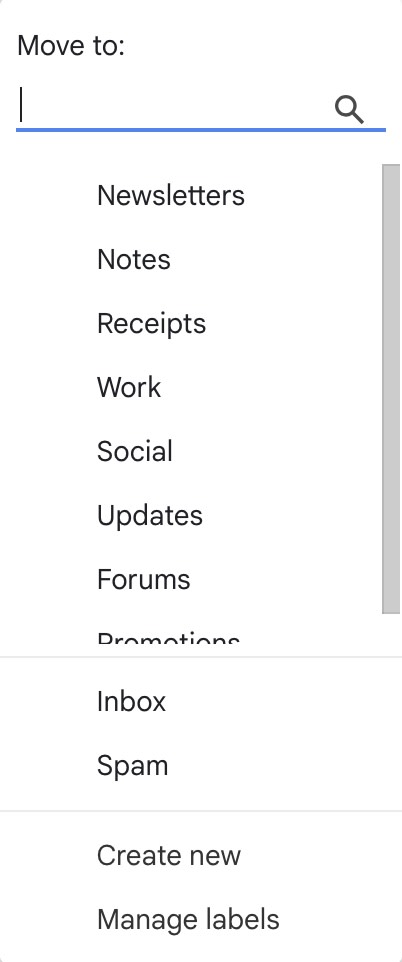
Återställ alla e -postmeddelanden:
- Alla e -postmeddelanden i Skräp Mapp, kontrollera rutan bredvid uppdateringsknappen.


?
Ett annat sätt att snabbt ta bort e -postmeddelanden på Gmail är att använda kortkommandon. .
- Klicka på Ikon (växel i det övre vänstra hörnet).
- Klick Se alla inställningar.
- Navigera till .
- Bläddra till Tangentbordsgenvägar, .
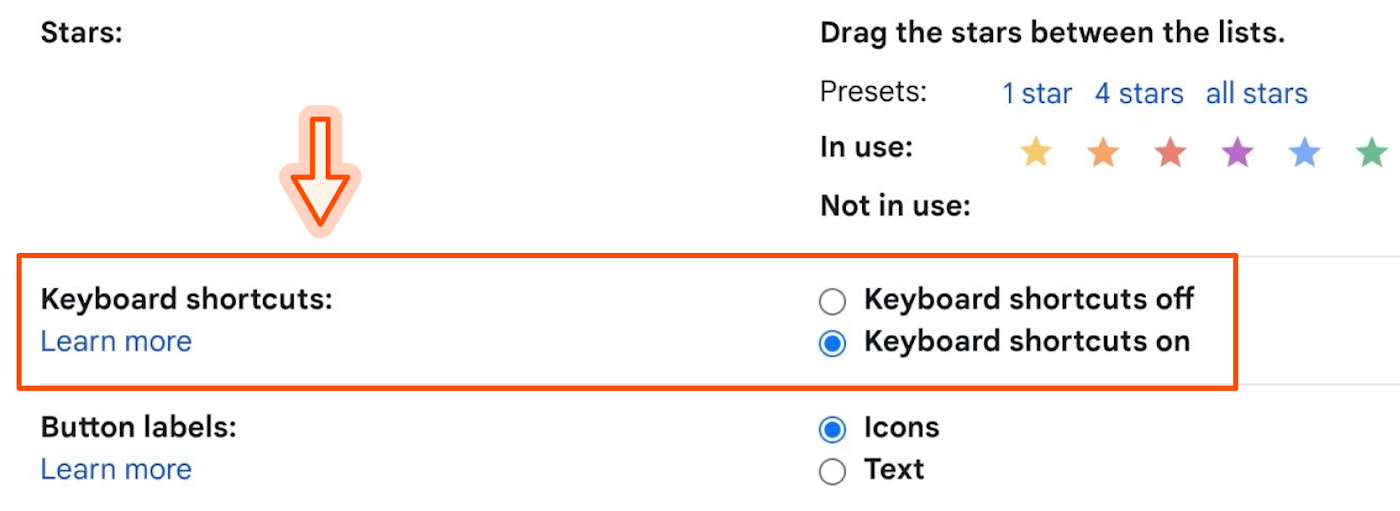
Nu kan du använda följande kortkommandon för tangentbord för att snabbt Optimera din gmail
- Mass Radera e -postmeddelanden: Tryck * och . # .
- Tryck och en samtidigt för att välja alla e -postmeddelanden på den aktuella sidan. Tryck sedan på för att arkivera de valda e -postmeddelandena.
Nu när du har rensat ut din gmail kan du fortsätta att hålla saker städade. Börja med att ställa in Dessa rymdbesparande Gmail-filter. Sedan .
Relaterad läsning:
- De 11 bästa gmail-tillägg och tillägg
- 4 tidsbesparande Gmail-inställningar som du inte visste att du behövde
Få produktivitetstips som levereras direkt till din inkorg
.
. .
