Hur man live stream till ett YouTube Live -evenemang, hur man hittar liveströmmar på YouTube: 10 steg (med bilder)
.
Hur man live stream till ett youtube live -evenemang
YouTube låter dig skapa, hantera och schemalägga en lista över kommande liveevenemang för din YouTube -kanal. När du strömmar till ett YouTube Live -evenemang kan du:
- Ställ in alla detaljer (titel, beskrivning, nyckelord osv.) I förväg, även om du gör andra liveströmmar mellan nu och tiden för ditt evenemang.
- Dela evenemangets unika URL med dina prenumeranter över ett antal kanaler, till och med dagar eller veckor före evenemanget.
- Förhandsgranska din liveström innan du går live.
- Din webbcaster x1 för YouTube
- En internetanslutning med 4 MB/s Uplink Observera att som standard varje webbcaster x1 för YouTube ansluter du till ditt nätverk behöver en konstant upplänksbandbredd på 4 MB/s. Du kan använda populära internethastighetstester för att bestämma den toppbandbredd du har tillgänglig, men var försiktig med detta värde som andra människor och enheter, inklusive Voice Over IP -telefonsystem, kan använda en betydande del av din tillgängliga upplänk.
- En HDMI -skärm (som stöder 1080p -video)
- Valfritt, ett tangentbord
- Anslut allt och slå på webbcaster x1 .
- Anslut den medföljande strömkabeln till Webcaster X1 .
- .
- .
- .
- (Valfritt) Anslut tangentbordet till en annan USB -port.
- .
- Om inte redan är inloggad, auktorisera Webcaster X1 att strömma till din YouTube -kanal.
- .
- .
- Klicka på höger musknapp för att återgå till huvudskärmen.
- Auktorisera Webcaster X1 för YouTube till din YouTube -kanal.
- Se till att din webbcaster X1 är ansluten till internet.
- Öppna en webbläsare på din dator, surfplatta eller mobil enhet.
- ..
- .
- Om du hanterar mer än en YouTube -kanal, välj den kanal du vill strömma till.
- På din display som är bifogad till Webcaster X1 säger en meddelanderuta inloggning med YouTube (om det här meddelandet inte visas klickar du på inloggningsikonen). .
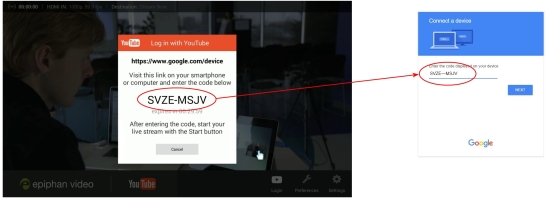
- . .
- .
- .
- Gå till YouTube Live Events -sidan www.Youtube.com/my_live_events.
- Klicka på Planera ett nytt evenemang .
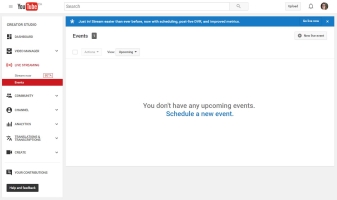
- .
- .
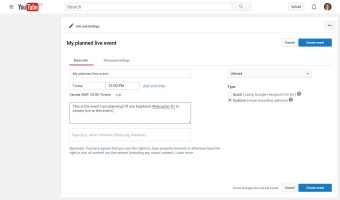
- .
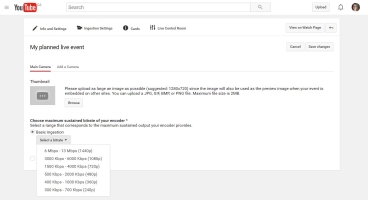
- Inget behov av att konfigurera något annat! .
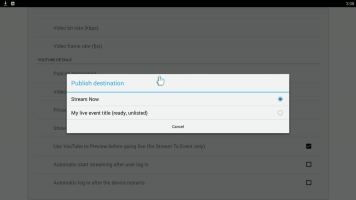
- Konfigurera dina live stream -inställningar.
- .
- Klicka på Publicera destinationen i avsnittet YouTube -detaljer; Webcaster X1 ber YouTube om en lista över dina evenemang och visar dessa (tillsammans med Stream Now) i rutan Publicera destinationer.
- Välj det evenemang du vill strömma till.
- .
- . Om detta är avmarkerat kommer din ström att gå live utan förhandsgranskning.
- (Valfritt) Konfigurera aspekter av din YouTube -ström. (Observera att när du strömmar till ett live -evenemang är integritet och videotitel endast konfigurerbar via din YouTube Live Event Dashboard.)
- .
- Överst på skärmen visas tittarnas kommentarer med senaste längst ner.
- .
- .
- .
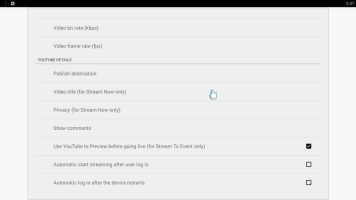
- Klicka på Visa kommentarer i avsnittet YouTube -detaljer.
- .
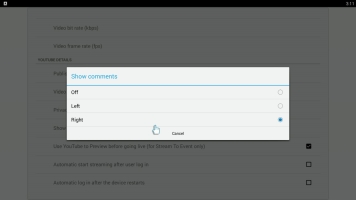
- När din ström startar ser du ett live -tittare och kommenterar på den valda sidan av skärmen.
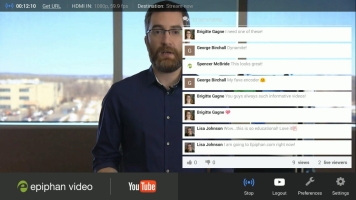
Under din livestream klickar du på den vänstra musknappen för musen ansluten till webbcaster X1 för att visa eller dölja webbcaster X1 -överlägget (inklusive kommentarer, om du har din enhet konfigurerad för att visa dem).
Din USB-mus eller tangentbord måste vara ansluten till Webcaster X1 för YouTube innan du startar upp.
- Upplösningen är storleken på varje ram och kallas ibland ramstorlek.
- Vanligtvis uttrycks dessa värden som ett par värden som 1280 × 720. Det första värdet beskriver hur bred din bild är (i pixlar) och den andra hur lång den är.
- Vissa resolutioner har också korta formulär. Till exempel 720p eller HD betyder 1280 × 720.
- .
- .
- Du kan konfigurera den upplösning som Webcaster X1 skickar till YouTube .
- Notera: . .
- .
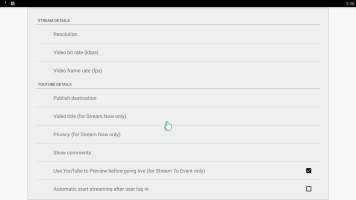
- Klicka på upplösning i avsnittet Stream Detalj.
- .
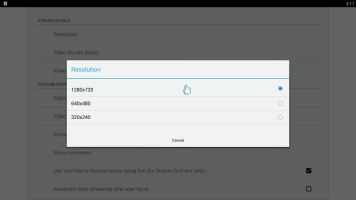
- . .
- .
Din USB-mus eller tangentbord måste vara ansluten till Webcaster X1 innan du startar upp.
- Ramfrekvensen är ett mått på hur många ramar som skickas varje sekund och kallas ofta ramar per sekund och förkortade FPS .
- Ju högre bildhastighet, desto jämnare åtgärden i din video. .
- Ju högre bildhastighet, desto mer data skickar du över din upplänk.
- Om du har begränsad upplänk av bandbredd måste du hitta en balans mellan ramstorlek och ramfrekvens som gör att din video ser så bra ut som möjligt med din nuvarande bithastighet.
- YouTube har specifikationer för den maximala bildfrekvensen de accepterar. .
- Du kan konfigurera den bildhastighet som WebCaster X1 skickar till YouTube .
- Notera: Du kan inte ändra bildhastigheten under din sändning. Om du ändrar den när du strömmar, träder ändringen bara i kraft när du stoppar den aktuella strömmen och startar en annan.
- Om inte redan på sidan Preferenser klickar du på ikonen Inställningar i skärmens nedre högra hörn; Inställningsskärmen öppnas.
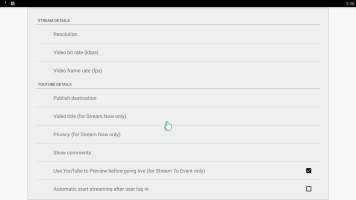
- Klicka på videoramfrekvens (FPS) i avsnittet Stream Detalj.
- Använd din anslutna USB -mus för att välja bildhastigheten för din liveström.
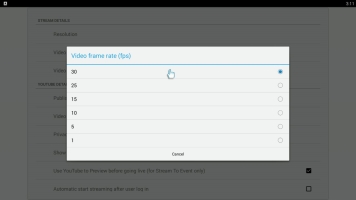
- När du först får din webbcaster x1 är standardramen 30 . Vid alla efterföljande användningar efter din första användning är standardramfrekvensen vad du ställer in förra gången.
- .
.
- Bithastigheten är ett mått på hur många bitar av data som skickas varje sekund och kallas ofta kilobits per sekund och förkortade KBPS .
- Ju högre bithastighet, desto mer data per ram, och därför desto mer detalj ser du i din video.
- .
- Du kan konfigurera den bithastighet som Webcaster X1 skickar till YouTube .
- Notera: Du kan inte ändra bitfrekvensen under din sändning. Om du ändrar den när du strömmar, träder ändringen bara i kraft när du stoppar den aktuella strömmen och startar en annan.
- Om inte redan på sidan Preferenser klickar du på ikonen Inställningar i skärmens nedre högra hörn; Inställningsskärmen öppnas.
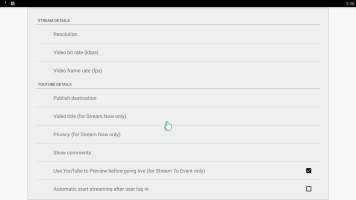
- .
- .
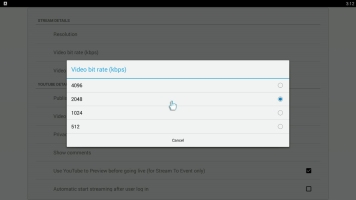
- . .
- Om du är klar med YouTube -inställningar för din sändning, högerklicka för att lämna inställningsmenyn.
Din USB-mus eller tangentbord måste vara ansluten till Webcaster X1 innan du startar upp.
- .
- Börja din sändning!
- Klicka på startikonen när du är redo att starta streaming .
- . Om du kontrollerade användningen av YouTube för att förhandsgranska innan du går live -kryssrutan i tidigare konfigurationssteg, går strömmen inte automatiskt live, utan stannar istället i färdiga tillstånd tills du vidtar ytterligare åtgärder från ditt YouTube Live Control Room.
- Om du använder den valfri förhandsgranskningsfunktionen:
- Återgå till ditt YouTube -webbläsarfönster och gå till live -kontrollrummet för ditt evenemang (kan hittas från YouTube My Live Events -sidan).
- Lägg märke till att strömstatusen är bra om YouTube framgångsrikt tar emot videoströmmen från din webbcaster x1 . Om det inte är bra, verifiera din webbcaster X1: s internetanslutning.
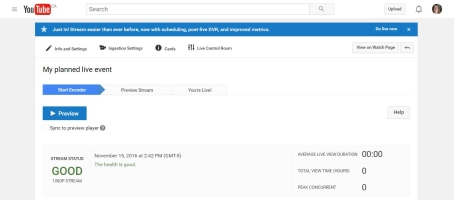
- Klicka på förhandsgranskningsknappen; YouTube intar videon som skickas från din webbcaster X1 och låter dig förhandsgranska den med fönstret Live Control Room Preview. .
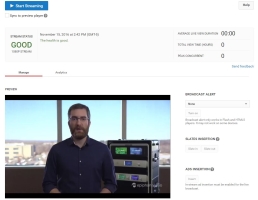
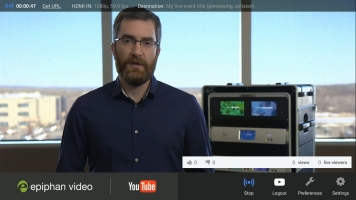
- När du är redo klickar du på Start Streaming, YouTube startar ditt live -evenemang. Samtidigt uppdaterar din webbcaster X1 informationsfältet som anges att du nu är live .
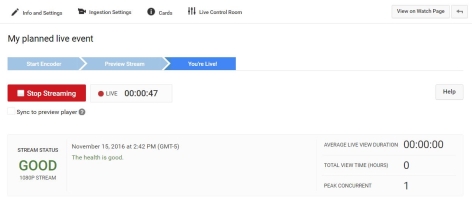
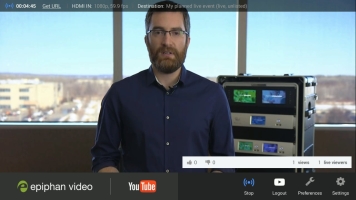
Under din sändning klickar du på vänster musknapp för att visa eller dölja Webcaster X1 -överlägget (inklusive kommentarer, om du har din enhet konfigurerad för att visa dem).
- När din live -sändning är över klickar du på Stop Streaming -knappen i ditt YouTube Live Control Room för att slutföra evenemanget.
- Webcaster X1 slutar överföra till YouTube.
. Webcaster X1 uppdaterar sin publiceringsdestination för att strömma nu .
Hur man hittar live strömmar på YouTube
. Darlene Antonelli är teknikförfattare och redaktör för Wikihow. Darlene har erfarenhet av att undervisa college-kurser, skriva teknikrelaterade artiklar och arbeta praktiskt inom teknikområdet. Hon fick en MA skriftlig från Rowan University 2012 och skrev sin avhandling om onlinemiljöer och de personligheter som är kuraterade i sådana samhällen.
Den här artikeln har visats 40 553 gånger.
Denna wikihow lär dig hur du hittar live streaming video på YouTube med en dator, telefon eller surfplatta. YouTube Live erbjuder en mängd liveströmmar om olika ämnen, inklusive sport, nyheter, musik och spel.

Rättvis användning (skärmdump)
\ n “>Öppna YouTube på din telefon eller surfplatta. Den här appikonen ser ut som en röd och vit spelknapp. Du hittar detta på din hemskärm, i applådan eller genom att söka.

Rättvis användning (skärmdump)

. Du ser detta längst upp till höger på skärmen.

Skriv ett nyckelord i sökfältet och tryck på sökknappen. När du gör det ser du en lista över resultat. Du ser vilka som är live om de har ordet “live” inuti miniatyrbilden.

Tryck på filterikonen
. Du ser detta längst upp till höger på skärmen. .

Rättvis användning (skärmdump)
\ n “>. När du gör detta kommer alla livevideor för det nyckelord du sökte upp i sökresultaten.

\ n “>
Tillämpa . .
Rättvis användning (skärmdump)
\ n “>- Du kan pausa en liveström, och videon kommer att återuppta spel där du slutade, så att du kommer att vara bakom liveströmmen.

\ n “>
https: // www.Youtube.com i en webbläsare. .

Rättvis användning (skärmdump)
\ n “>- leva Alternativ, klicka på de tre horisontella linjerna längst upp till vänster på sidan för att öppna menyn.
- Du kan klicka på den röda “Prenumerera” -knappen för att prenumerera på live -kanalen och enkelt hitta den igen.

Rättvis användning (skärmdump)
- För att interagera med livechatten kan du skriva in textfältet “Say Something” och Press ↵ Enter eller ⏎ Return .
- .
Expert Frågor och svar
.
.
Alla tipsinlämningar granskas noggrant innan de publiceras
Tack för att du skickade ett tips för granskning!
Du kanske också gillar

Bypass åldersbegränsningar på YouTube -videor: 8 enkla metoder

5 sätt att blockera YouTube -shorts: Extensions, Apps & More

3 tricks för att ladda ner en del av en YouTube -video i HD -kvalitet

5 sätt att titta på YouTube oblockerad på en skoldator


Hur man tittar på YouTube offline

Ladda ner YouTube Video Subtitles

11 sätt att komma i kontakt med YouTube -stjärnan Mrbeast



Hur man laddar ner ljud från YouTube

Hur man tittar på raderade YouTube -videor med en URL


4 sätt att ladda ner YouTube -videor på Android
För en komplett lista över skillnaderna mellan streaming till en live -händelse kontra ström nu, se Set Publish Destination.
Det är lätt att använda Webcaster X1 för att leva till ett befintligt YouTube Live -evenemang.
Dessa exempel visar hur du strömmar en HDMI -kamera, men du kan använda alla andra HDMI -källor du gillar (kamera, dator, videomixer osv..
