Hur man använder FaceTime på Windows i 2021 Guide | Beebom, hur man använder Apple s FaceTime på en Windows PC | Windows Central
Hur man använder Apple S FaceTime på en Windows -dator
1. För att börja, starta FaceTime -appen på din iOS -enhet och knacka på “”Skapa länk ” knappen för att generera en facetime -samtalslänk.
Hur man använder FaceTime på din Windows PC
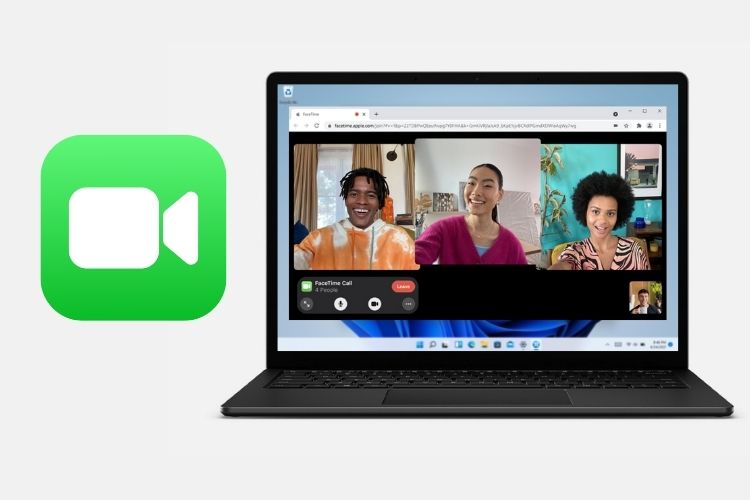
. Ny introducerade funktioner som skärmandel i Facetime, Portrait Mode och Voice Isolation gör det ganska högt på begäran. Men det som verkar ha fångat allas uppmärksamhet är FaceTime -stöd på Windows och Android. Och väl, inte konstigt att ett stort antal människor är angelägna om att använda FaceTime på Android- och Windows -enheter. Så om du är nyfiken på att testa det på din Windows PC, här är en steg-för-steg-guide om hur du använder FaceTime på Windows.
Hur man går med i FaceTime -samtal på Windows PC (2021)
Till att börja med, låt oss först kolla in några av begränsningarna och diskutera vad som gör och inte fungerar på FaceTime för Windows. Det kommer att göra uppgiften att ställa in och använda Facetime på Windows -datorer mycket enklare. Med det sagt, låt oss dyka rätt i.
Hur fungerar FaceTime på Windows?
Kalla det Apples strategi att locka Windows -användare eller ett tvingat beslut att avvärja stark konkurrens från videokonferensappar som Zoom och Google Meet, har Cupertino -jätten expanderat utöver sitt ekosystem. Medan flytten att introducera FaceTime på Windows är betydande, har Apple också lagt några begränsningar på plats.
Nu måste många av er undra – hur kan du installera FaceTime -appen på din Windows -dator? Svaret är att du inte kan. Äpples Video Calling App fungerar endast via en webbläsare . Video Calling -appen stöder endast Google Chrome och Microsoft Edge på Windows.

Dessutom, om du vill komma igång med ett FaceTime -möte, måste du först be en vän som äger en iPhone, iPad eller Mac till Generera en möteslänk och dela det med dig. Det betyder att du inte kan generera en FaceTime -inbjudningslänk på din Windows -enhet. Och du kommer att kunna gå med i ett möte endast om du har länken.
Lägger till listan över begränsningar, facetime för Windows, tyvärr också stöder inte den mycket pratade shareplay-funktionen. Det betyder att du inte kan gå med i ett FaceTime -videosamtal för att titta på filmer med vänner eller lyssna på Apple Music tillsammans.
I ett nötskal, FaceTime för Windows låter dig bara gå med i ett möte genom en länk och erbjuder grundläggande kontroller som förmågan att stänga av/ stänga av ljud, aktivera/ inaktivera video och använd en rutnätlayout. Utöver dessa tunga begränsningar är det enda bra att du nu kommer att kunna ansluta till Apple Device -ägare under FaceTime på din Windows -dator. Och det också utan att behöva skapa ett Apple ID -konto.
- Öppna FaceTime -appen på din Mac och klicka på Skapa länk.
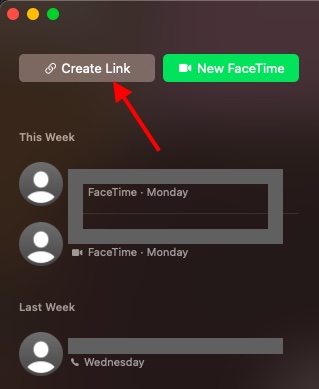
2. Klicka sedan på liten info -knapp .
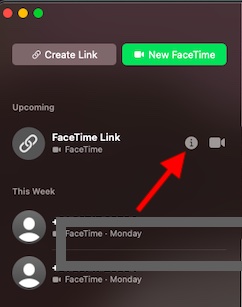
3. Klicka nu på Dela med sig knappen i menyn.
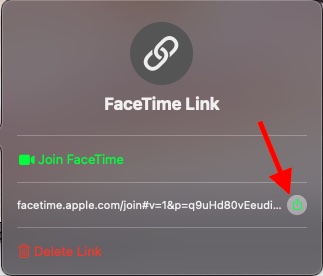
4. Nästa, välj önskad metod för att dela FaceTime -länken. Du kan välja att dela länken via appen Apple Mail App och meddelanden. Dessutom har du möjlighet att Kopiera möteslänken och dela det via andra meddelandenappar som WhatsApp, Signal, Telegram och andra.
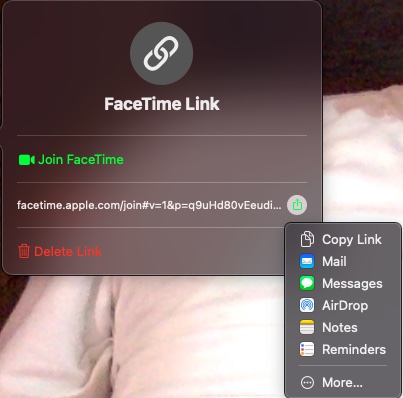
Hur man skapar en Facetime -inbjudningslänk på iPhone och iPad
Medan jag redan har detaljerat processen för att generera en Facetime -inbjudningslänk med en iOS -enhet i vår guide för att ringa FaceTime -samtal mellan iPhone och Android, här är en snabb uppfriskning.
1. För att börja, starta FaceTime -appen på din iOS -enhet och knacka på “”Skapa länk ” knappen för att generera en facetime -samtalslänk.
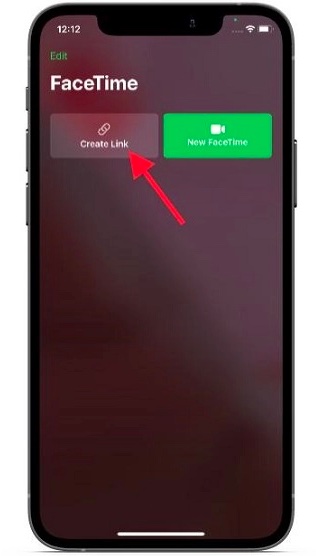
2. Därefter trycker du på info -knapp som visas bredvid FaceTime -länken. Klicka sedan på
”Dela länk”-Knappen på nästa sida.

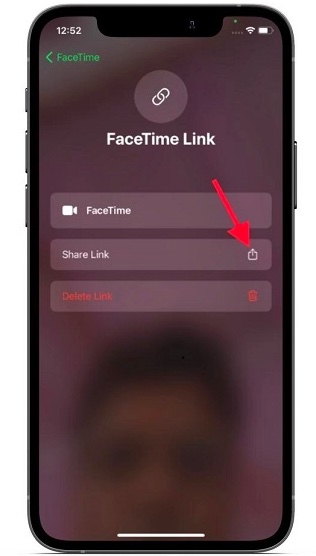
3. Slutligen, dela Länken FaceTime Invite med en Windows -användare med din föredragna metod. Du har möjlighet att dela det via flera kanaler, inklusive meddelanden, WhatsApp, e -post, Facebook Messenger och mer.
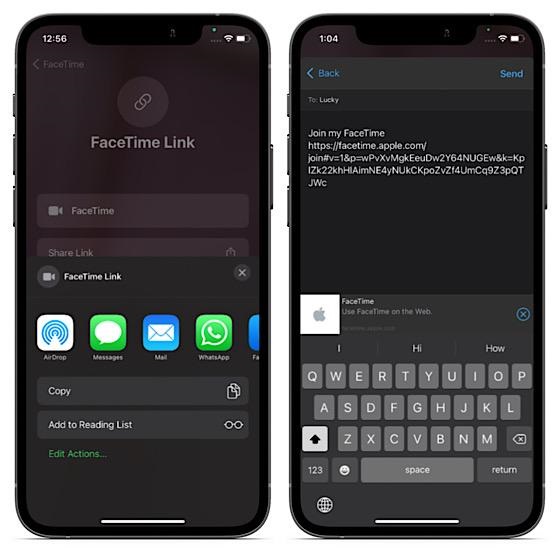
Hur man använder FaceTime på din Windows PC
Notera : Vi använder en Windows 10 PC för att demo hur FaceTime fungerar på Windows, men processen förblir densamma för de nyligen lanserade Windows 11 och äldre-gen-Windows 8 och Windows 7 OS.
- För att komma igång, klicka på FaceTime -länken och öppna den i Chrome eller Edge -webbläsaren.
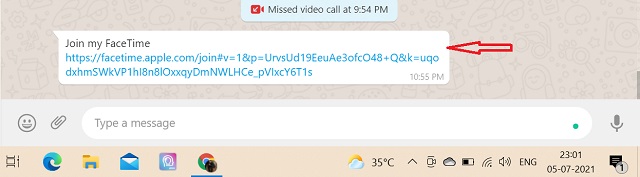
2. Ange nu ditt namn i FaceTime Web -upplevelsen och slå Fortsätta.
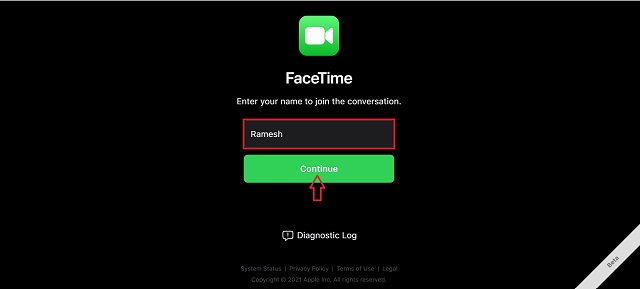
3. Därefter visas ett pop-up-meddelande som ber dig att tillhandahålla kamera- och mikrofonbehörigheter till webbplatsen. Meddelandet lyder – “Facetime.äpple.com vill använda din mikrofon och kamera.” Klick “Tillåta” på pop-up för att låta Facetime komma åt både kameran och mikrofonen på din Windows PC.
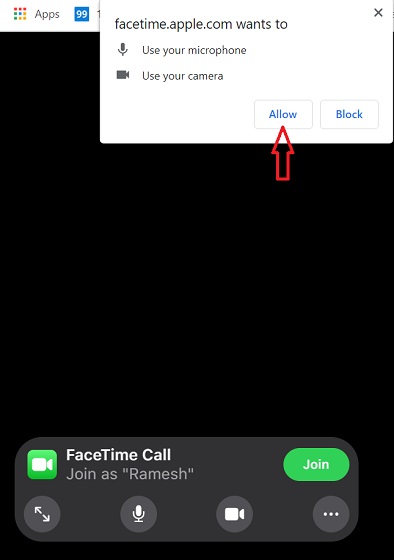
4. Klicka sedan på det gröna “Ansluta sig”-Knappen längst ner till vänster för att begära värden att låta dig ange videosamtalet.
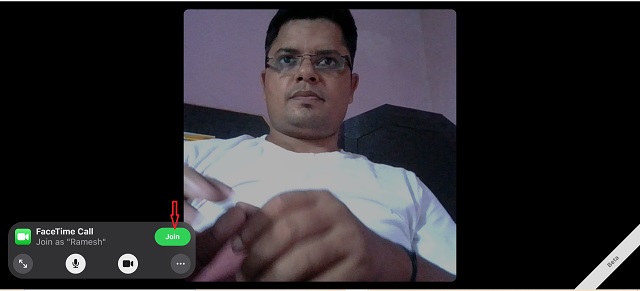
5. Du borde se en “Väntar på att släppas in” Sign, vilket innebär att en begäran om att låta dig gå med i konversationen har skickats till värden.
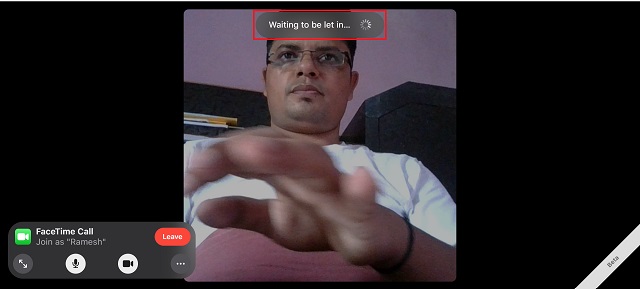
Det är det. Du kommer att kunna prata med dina vänner via FaceTime på din Windows PC när du släpps in. .
Anpassa Facetime -kontroller på Windows
För en bättre kommunikationsupplevelse gör FaceTime några grundläggande kontroller tillgängliga för Windows -användare via webben. Låt mig visa dig hur du finjusterar dem.
Gå till helskärm: Klicka på maximera knappen om du någonsin vill maximera fönstret Facetime. Du kan klicka på den här knappen igen för att minimera fönstret Facetime.
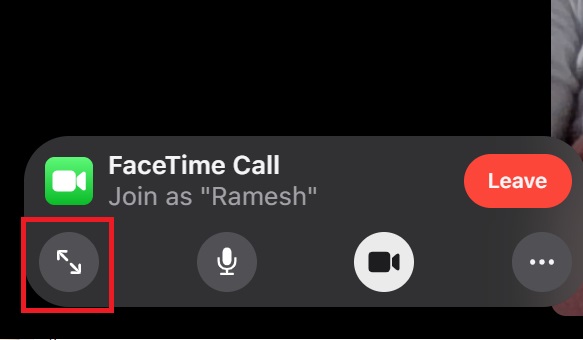
Mute Facetime Call Audio: Klicka på mikrofonknappen för att stänga av/ avstänga ljudet på din Windows PC.
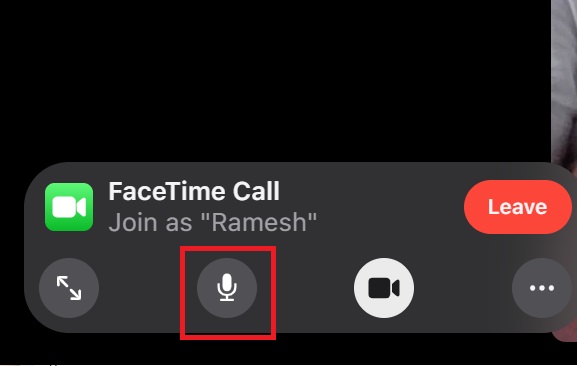
.
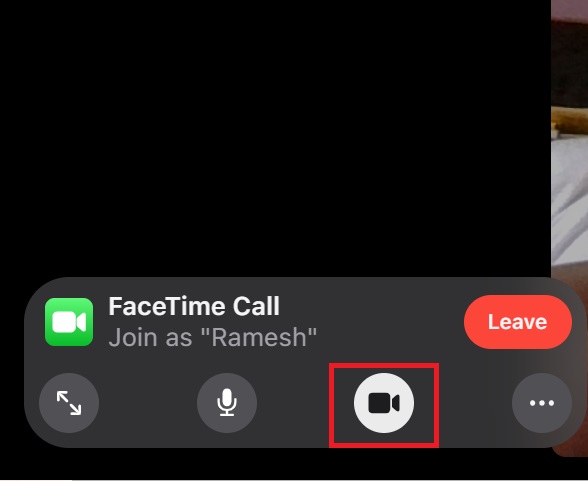
Aktivera/ inaktivera rutnätlayout: Om du vill göra alla människor i ett FaceTime -samtal visas i nätet, klicka på från kontrollcentret. Klicka sedan på “Rutnätslayout”Ikon för att aktivera/ inaktivera rutvyn. Klick “Gjort”Att återvända till FaceTime -samtalet.
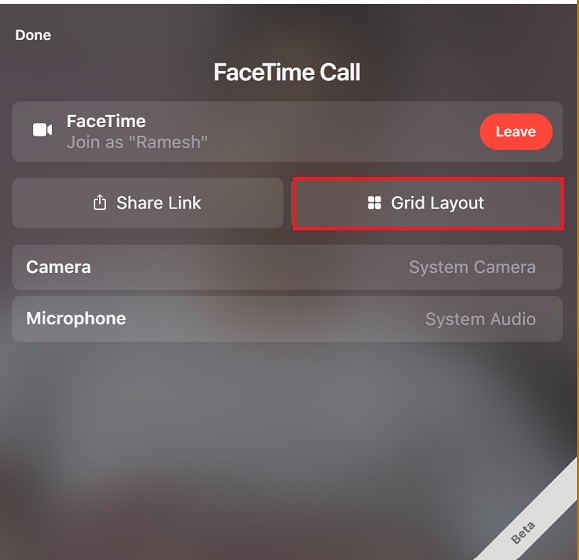
Notera : . Klicka bara på knappen tre prickar, följt av “”Dela länk”Alternativ. .
Lägg till FaceTime -bokmärke till Google Chrome på Windows PC
Om du planerar att ofta FaceTime dina vänner eller kollegor, skulle jag rekommendera att du lägger till ett FaceTime-bokmärke till Google Chrome för problemfri åtkomst. På det här sättet behöver du inte gräva igenom e -postmeddelanden eller konversationstrådar för att hitta en möteslänk gång på gång. Dessutom skulle du inte behöva skapa en ny möteslänk varje gång. Med Facetime -bokmärket till ditt förfogande kan du komma igång med ett möte i ett par klick.
Även om jag är osäker på hur länge en facetime -möteslänk förblir giltig, kan jag bekräfta att länken förblir aktiv i flera dagar. Jag kunde använda en två veckors gammal facetime-länk med mina vänner på Android när jag testade funktionen. Så det är en bra idé att bokmärka facetime -länken.
1. För att göra det, öppna Facetime -länk i Chrome och klicka på stjärnikonen som ligger längst upp till höger i adressfältet. Välj efter det “Lägg till bokmärke”.
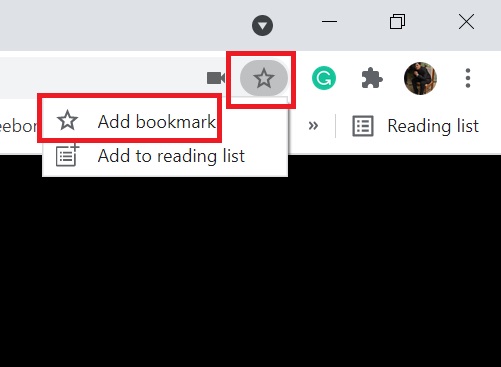
2. Anpassa nu bokmärket enligt dina behov. Jag föreslår att du ändrar namnet till “Facetime” så det är lättare att komma åt hela tiden.
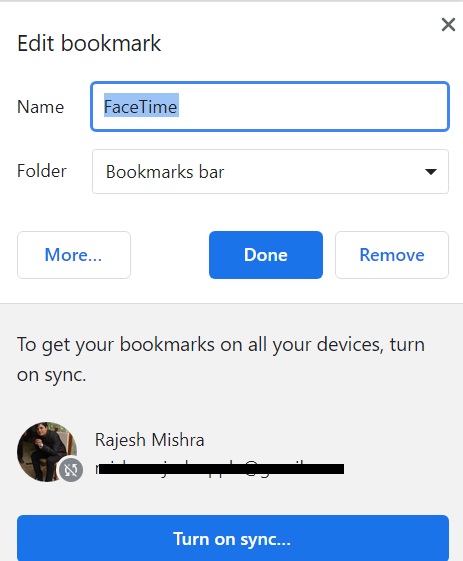
Notera Processen att lägga till en webbplats till dina favoriter i Microsoft Edge är lika enkel. Öppna bara FaceTime -länken i Microsoft Edge och klicka på knappen “Lägg till den här sidan till favoriter” i adressfältet. Därefter byt namn på favoriten och träffad.
Lägg till Facetime Meeting Link som en genväg på Chrome HomePage
För att snabbt komma åt en Facetime -möteslänk kan du lägga till länken som en genväg på kromhemsidan. . Följ fortfarande stegen nedan.
1. Gå över till Google Chrome -hemsidan och klicka på “Lägg till genväg” knapp.
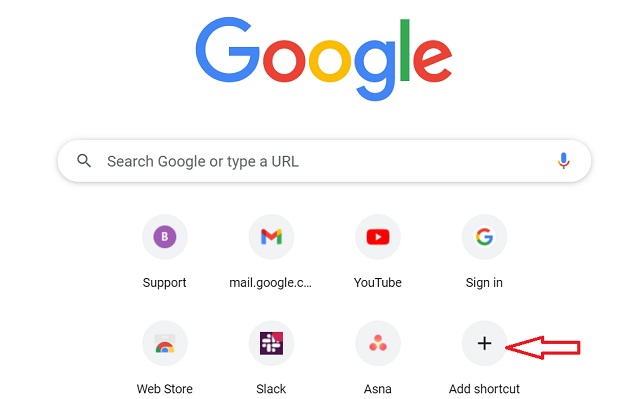
2. Ange nu en lämpligt namn För din genväg och klistra in facetime -länkadressen som din vän har delat med dig. Gjort” att avsluta.
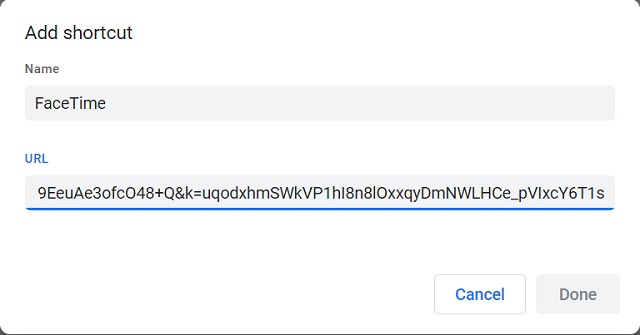
3. . Du kan nu gå med i ett FaceTime -samtal med vänner utan att slösa bort någon tid, tack vare denna genväg på Chrome -hemsidan.
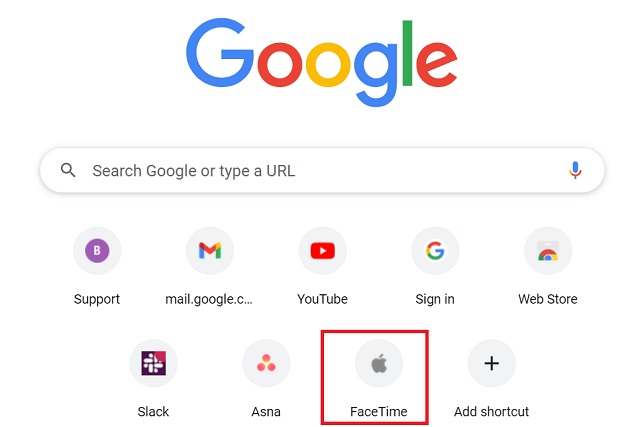
Tips för att använda Facetime på Windows som en proffs
! Även om du inte kan låsa upp alla FaceTime: s mycket pratade godbitar på Windows, är det nu lättare att hålla kontakten med vänner med Apple-enheter. Så det är en välkommen förändring – äntligen. Eftersom Apple äntligen har visat intresse för att utöka sin närvaro utöver sin stängda trädgård, kan vi se en mer kraftfull version av FaceTime på Windows snart. Tja, jag håller fingrarna korsade.
Förresten, vad tar du FaceTime för Windows, och vad är de förändringar du skulle gärna se i det? Dela gärna dina tankar med oss i kommentarerna nedan.
Rekommenderade artiklar

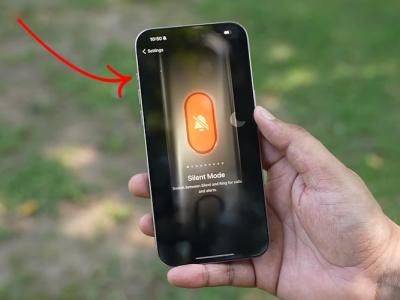
Hur man använder och anpassar åtgärdsknappen på iPhone 15 Pro
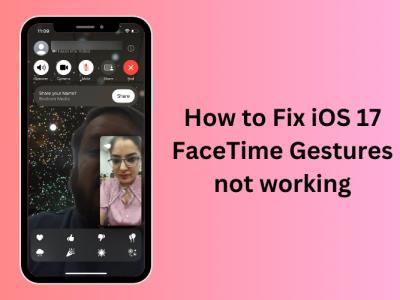
Facetime -reaktionseffekter fungerar inte på iOS 17? Prova dessa korrigeringar!
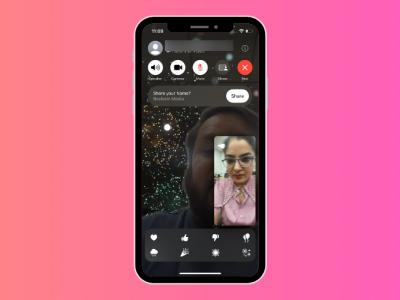
Hur man använder effekter i FaceTime på iOS 17

WhatsApp för iPad är här; Här är vad jag tror efter att ha väntat så länge

Cyberpunk 2077 Phantom Liberty Review: The Turnaround vi behövde
Tyvärr fungerar detta absolut inte på Windows 11 Pro. .
Hur man använder Apples FaceTime på en Windows -dator
Behöver Facetime med någon som använder din Windows PC? Nu kan du, slags.

(Bildkredit: Windows Central)
Apples FaceTime är en av världens mest kända videokalleringsplattformar, men det brukade vara helt otillgängligt för alla som använder en Android-telefon eller en Windows PC. Apple har äntligen öppnat FaceTime för andra plattformar, men inte på ett sätt som verkligen skulle göra det till ett värdefullt alternativ till lösningar som WhatsApp eller Zoom.
. Den stora förbehållet är dock att du inte kan ringa dem. Det fungerar bara om samtalet initieras från en Apple -enhet, vare sig en iPhone eller en iPad.
Så här fungerar det hela.
Hur man startar ett FaceTime -samtal med någon på Windows
FaceTime -samtal fungerar för närvarande på Windows om du går med dem från en länk som skickas till dig av någon som äger en Apple -enhet. I huvudsak kan de ringa dig, men du kan inte ringa dem. .
Det är viktigt att notera också att iPhone eller iPad som används för att starta samtalet måste använda minst iOS 15 eller iPad OS 15. Det stöds inte av tidigare versioner.
- Öppna Facetime -app På iPhone eller iPad.
- Välja Skapa länk.
- Överst, träff Lägga till namn och ge det ett namn för din egen bekvämlighet.
- Välj hur du vill dela länken.
.
Detta är i princip detsamma som något som Google Meet eller Microsoft Teams, där du skapar ett samtal för andra att gå med så länge de har länken från dig. Ansluta sig .
Gå med i ett FaceTime -samtal på Windows
Att gå med i ett FaceTime -samtal i Windows är enkelt så länge du har länken. . Det stöder bara officiellt Microsoft Edge eller Google Chrome, men andra krombaserade webbläsare kan räcka. Det fungerar absolut inte i Firefox.
När du har gjort det kommer du att tas till ett väntrum och bara när den andra parten på Apple -enheten har gått med i samtalet och tillåtit dig att komma in kommer du att kunna njuta av underverken i ett FaceTime -samtal på din dator.
Det är lite smärta, och det är synd att du inte kan använda det som en vanlig videokallningstjänst för att kontakta vänner eller familj utan att få dem att först inleda processen, men det är åtminstone något. Det har tagit Apple många år att till och med komma till denna punkt, så vi borde inte klaga för mycket.
Få Windows Central nyhetsbrev
.
Genom att skicka in din information samtycker du till villkoren och integritetspolicyn och är 16 år eller äldre.
